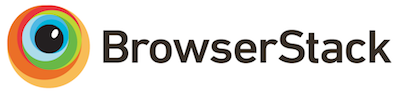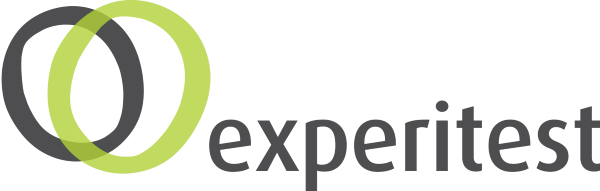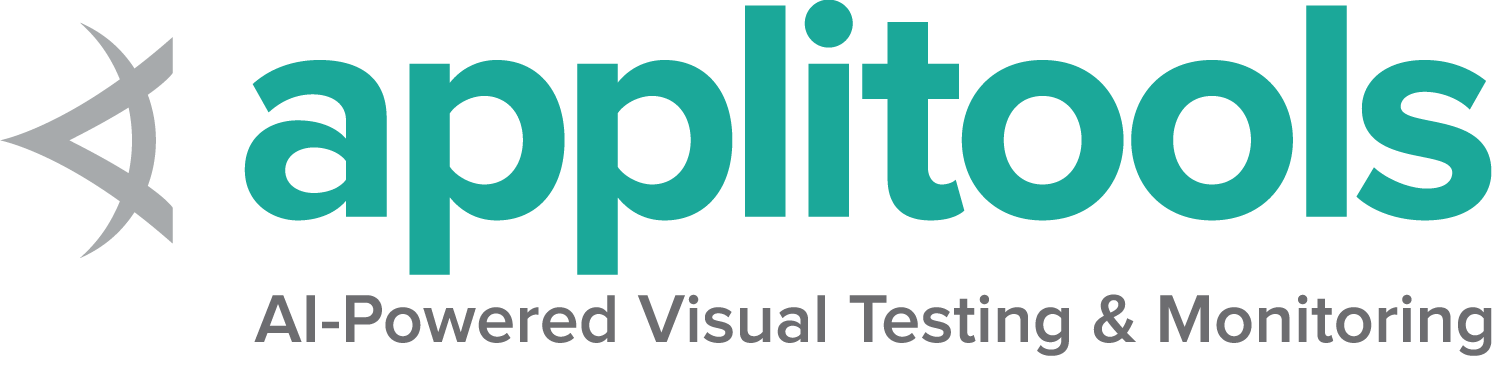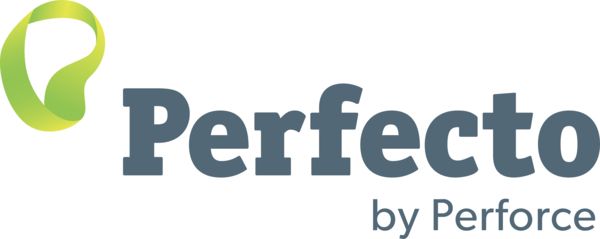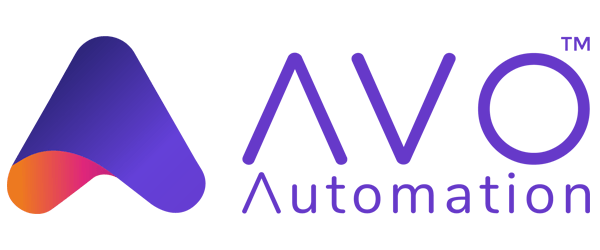Upgrade to Selenium 4
Upgrading to Selenium 4 should be a painless process if you are using one of the officially supported languages (Ruby, JavaScript, C#, Python, and Java). There might be some cases where a few issues can happen, and this guide will help you to sort them out. We will go through the steps to upgrade your project dependencies and understand the major deprecations and changes the version upgrade brings.
These are the steps we will follow to upgrade to Selenium 4:
- Preparing our test code
- Upgrading dependencies
- Potential errors and deprecation messages
Note: while Selenium 3.x versions were being developed, support for the W3C WebDriver standard was implemented. Both this new protocol and the legacy JSON Wire Protocol were supported. Around version 3.11, Selenium code became compliant with the level W3C 1 specification. The W3C compliant code in the latest version of Selenium 3 will work as expected in Selenium 4.
Preparing our test code
Selenium 4 removes support for the legacy protocol and uses the W3C WebDriver standard by
default under the hood. For most things, this implementation will not affect end users.
The major exceptions are Capabilities and the Actions class.
Capabilities
If the test capabilities are not structured to be W3C compliant, may cause a session to not be started. Here is the list of W3C WebDriver standard capabilities:
browserNamebrowserVersion(replacesversion)platformName(replacesplatform)acceptInsecureCertspageLoadStrategyproxytimeoutsunhandledPromptBehavior
An up-to-date list of standard capabilities can be found at W3C WebDriver.
Any capability that is not contained in the list above, needs to include a vendor prefix.
This applies to browser specific capabilities as well as cloud vendor specific capabilities.
For example, if your cloud vendor uses build and name capabilities for your tests, you need
to wrap them in a cloud:options block (check with your cloud vendor for the appropriate prefix).
Before
DesiredCapabilities caps = DesiredCapabilities.firefox();
caps.setCapability("platform", "Windows 10");
caps.setCapability("version", "92");
caps.setCapability("build", myTestBuild);
caps.setCapability("name", myTestName);
WebDriver driver = new RemoteWebDriver(new URL(cloudUrl), caps);caps = {};
caps['browserName'] = 'Firefox';
caps['platform'] = 'Windows 10';
caps['version'] = '92';
caps['build'] = myTestBuild;
caps['name'] = myTestName;DesiredCapabilities caps = new DesiredCapabilities();
caps.SetCapability("browserName", "firefox");
caps.SetCapability("platform", "Windows 10");
caps.SetCapability("version", "92");
caps.SetCapability("build", myTestBuild);
caps.SetCapability("name", myTestName);
var driver = new RemoteWebDriver(new Uri(CloudURL), caps);caps = Selenium::WebDriver::Remote::Capabilities.firefox
caps[:platform] = 'Windows 10'
caps[:version] = '92'
caps[:build] = my_test_build
caps[:name] = my_test_name
driver = Selenium::WebDriver.for :remote, url: cloud_url, desired_capabilities: capscaps = {}
caps['browserName'] = 'firefox'
caps['platform'] = 'Windows 10'
caps['version'] = '92'
caps['build'] = my_test_build
caps['name'] = my_test_name
driver = webdriver.Remote(cloud_url, desired_capabilities=caps)After
FirefoxOptions browserOptions = new FirefoxOptions();
browserOptions.setPlatformName("Windows 10");
browserOptions.setBrowserVersion("92");
Map<String, Object> cloudOptions = new HashMap<>();
cloudOptions.put("build", myTestBuild);
cloudOptions.put("name", myTestName);
browserOptions.setCapability("cloud:options", cloudOptions);
WebDriver driver = new RemoteWebDriver(new URL(cloudUrl), browserOptions);capabilities = {
browserName: 'firefox',
browserVersion: '92',
platformName: 'Windows 10',
'cloud:options': {
build: myTestBuild,
name: myTestName,
}
}var browserOptions = new FirefoxOptions();
browserOptions.PlatformName = "Windows 10";
browserOptions.BrowserVersion = "92";
var cloudOptions = new Dictionary<string, object>();
cloudOptions.Add("build", myTestBuild);
cloudOptions.Add("name", myTestName);
browserOptions.AddAdditionalOption("cloud:options", cloudOptions);
var driver = new RemoteWebDriver(new Uri(CloudURL), browserOptions);options = Selenium::WebDriver::Options.firefox
options.browser_version = 'latest'
options.platform_name = 'Windows 10'
cloud_options = {}
cloud_options[:build] = my_test_build
cloud_options[:name] = my_test_name
options.add_option('cloud:options', cloud_options)
driver = Selenium::WebDriver.for :remote, url: cloud_url, capabilities: optionsfrom selenium.webdriver.firefox.options import Options as FirefoxOptions
options = FirefoxOptions()
options.browser_version = '92'
options.platform_name = 'Windows 10'
cloud_options = {}
cloud_options['build'] = my_test_build
cloud_options['name'] = my_test_name
options.set_capability('cloud:options', cloud_options)
driver = webdriver.Remote(cloud_url, options=options)Find element(s) utility methods in Java
The utility methods to find elements in the Java bindings (FindsBy interfaces) have been removed
as they were meant for internal use only. The following code samples explain this better.
Finding a single element with findElement*
driver.findElementByClassName("className");
driver.findElementByCssSelector(".className");
driver.findElementById("elementId");
driver.findElementByLinkText("linkText");
driver.findElementByName("elementName");
driver.findElementByPartialLinkText("partialText");
driver.findElementByTagName("elementTagName");
driver.findElementByXPath("xPath");
driver.findElement(By.className("className"));
driver.findElement(By.cssSelector(".className"));
driver.findElement(By.id("elementId"));
driver.findElement(By.linkText("linkText"));
driver.findElement(By.name("elementName"));
driver.findElement(By.partialLinkText("partialText"));
driver.findElement(By.tagName("elementTagName"));
driver.findElement(By.xpath("xPath"));
Finding a multiple elements with findElements*
driver.findElementsByClassName("className");
driver.findElementsByCssSelector(".className");
driver.findElementsById("elementId");
driver.findElementsByLinkText("linkText");
driver.findElementsByName("elementName");
driver.findElementsByPartialLinkText("partialText");
driver.findElementsByTagName("elementTagName");
driver.findElementsByXPath("xPath");
driver.findElements(By.className("className"));
driver.findElements(By.cssSelector(".className"));
driver.findElements(By.id("elementId"));
driver.findElements(By.linkText("linkText"));
driver.findElements(By.name("elementName"));
driver.findElements(By.partialLinkText("partialText"));
driver.findElements(By.tagName("elementTagName"));
driver.findElements(By.xpath("xPath"));
Upgrading dependencies
Check the subsections below to install Selenium 4 and have your project dependencies upgraded.
Java
The process of upgrading Selenium depends on which build tool is being used. We will cover the most common ones for Java, which are Maven and Gradle. The minimum Java version required is still 8.
Maven
<dependencies>
<!-- more dependencies ... -->
<dependency>
<groupId>org.seleniumhq.selenium</groupId>
<artifactId>selenium-java</artifactId>
<version>3.141.59</version>
</dependency>
<!-- more dependencies ... -->
</dependencies>
<dependencies>
<!-- more dependencies ... -->
<dependency>
<groupId>org.seleniumhq.selenium</groupId>
<artifactId>selenium-java</artifactId>
<version>4.4.0</version>
</dependency>
<!-- more dependencies ... -->
</dependencies>
After making the change, you could execute mvn clean compile on the same directory where the
pom.xml file is.
Gradle
plugins {
id 'java'
}
group 'org.example'
version '1.0-SNAPSHOT'
repositories {
mavenCentral()
}
dependencies {
testImplementation 'org.junit.jupiter:junit-jupiter-api:5.7.0'
testRuntimeOnly 'org.junit.jupiter:junit-jupiter-engine:5.7.0'
implementation group: 'org.seleniumhq.selenium', name: 'selenium-java', version: '3.141.59'
}
test {
useJUnitPlatform()
}
plugins {
id 'java'
}
group 'org.example'
version '1.0-SNAPSHOT'
repositories {
mavenCentral()
}
dependencies {
testImplementation 'org.junit.jupiter:junit-jupiter-api:5.7.0'
testRuntimeOnly 'org.junit.jupiter:junit-jupiter-engine:5.7.0'
implementation group: 'org.seleniumhq.selenium', name: 'selenium-java', version: '4.4.0'
}
test {
useJUnitPlatform()
}
After making the change, you could execute ./gradlew clean build
on the same directory where the build.gradle file is.
To check all the Java releases, you can head to MVNRepository.
C#
The place to get updates for Selenium 4 in C# is NuGet. Under the
Selenium.WebDriver package you
can get the instructions to update to the latest version. Inside of Visual Studio, through the
NuGet Package Manager you can execute:
PM> Install-Package Selenium.WebDriver -Version 4.4.0
Python
The most important change to use Python is the minimum required version. Selenium 4 will require a minimum Python 3.7 or higher. More details can be found at the Python Package Index. To upgrade from the command line, you can execute:
pip install selenium==4.4.3
Ruby
The update details for Selenium 4 can be seen at the selenium-webdriver gem in RubyGems. To install the latest version, you can execute:
gem install selenium-webdriver
To add it to your Gemfile:
gem 'selenium-webdriver', '~> 4.4.0'
JavaScript
The selenium-webdriver package can be found at the Node package manager, npmjs. Selenium 4 can be found here. To install it, you could either execute:
npm install selenium-webdriver
Or, update your package.json and run npm install:
{
"name": "selenium-tests",
"version": "1.0.0",
"dependencies": {
"selenium-webdriver": "^4.4.0"
}
}
Potential errors and deprecation messages
Here is a set of code examples that will help to overcome the deprecation messages you might encounter after upgrading to Selenium 4.
Java
Waits and Timeout
The parameters received in Timeout have switched from expecting (long time, TimeUnit unit) to
expect (Duration duration).
driver.manage().timeouts().implicitlyWait(10, TimeUnit.SECONDS);
driver.manage().timeouts().setScriptTimeout(2, TimeUnit.MINUTES);
driver.manage().timeouts().pageLoadTimeout(10, TimeUnit.SECONDS);
driver.manage().timeouts().implicitlyWait(Duration.ofSeconds(10));
driver.manage().timeouts().scriptTimeout(Duration.ofMinutes(2));
driver.manage().timeouts().pageLoadTimeout(Duration.ofSeconds(10));
Waits are also expecting different parameters now. WebDriverWait is now expecting a Duration
instead of a long for timeout in seconds and milliseconds. The withTimeout and pollingEvery
utility methods from FluentWait have switched from expecting (long time, TimeUnit unit) to
expect (Duration duration).
new WebDriverWait(driver, 3)
.until(ExpectedConditions.elementToBeClickable(By.cssSelector("#id")));
Wait<WebDriver> wait = new FluentWait<WebDriver>(driver)
.withTimeout(30, TimeUnit.SECONDS)
.pollingEvery(5, TimeUnit.SECONDS)
.ignoring(NoSuchElementException.class);
new WebDriverWait(driver, Duration.ofSeconds(3))
.until(ExpectedConditions.elementToBeClickable(By.cssSelector("#id")));
Wait<WebDriver> wait = new FluentWait<WebDriver>(driver)
.withTimeout(Duration.ofSeconds(30))
.pollingEvery(Duration.ofSeconds(5))
.ignoring(NoSuchElementException.class);
Merging capabilities is no longer changing the calling object
It was possible to merge a different set of capabilities into another set, and it was mutating the calling object. Now, the result of the merge operation needs to be assigned.
MutableCapabilities capabilities = new MutableCapabilities();
capabilities.setCapability("platformVersion", "Windows 10");
FirefoxOptions options = new FirefoxOptions();
options.setHeadless(true);
options.merge(capabilities);
As a result, the options object was getting modified.
MutableCapabilities capabilities = new MutableCapabilities();
capabilities.setCapability("platformVersion", "Windows 10");
FirefoxOptions options = new FirefoxOptions();
options.setHeadless(true);
options = options.merge(capabilities);
The result of the merge call needs to be assigned to an object.
Firefox Legacy
Before GeckoDriver was around, the Selenium project had a driver implementation to automate
Firefox (version <48). However, this implementation is not needed anymore as it does not work
in recent versions of Firefox. To avoid major issues when upgrading to Selenium 4, the setLegacy
option will be shown as deprecated. The recommendation is to stop using the old implementation
and rely only on GeckoDriver. The following code will show the setLegacy line deprecated after
upgrading.
FirefoxOptions options = new FirefoxOptions();
options.setLegacy(true);
BrowserType
The BrowserType interface has been around for a long time, however it is getting
deprecated in favour of the new Browser interface.
MutableCapabilities capabilities = new MutableCapabilities();
capabilities.setCapability("browserVersion", "92");
capabilities.setCapability("browserName", BrowserType.FIREFOX);
MutableCapabilities capabilities = new MutableCapabilities();
capabilities.setCapability("browserVersion", "92");
capabilities.setCapability("browserName", Browser.FIREFOX);
C#
AddAdditionalCapability is deprecated
Instead of it, AddAdditionalOption is recommended. Here is an example showing this:
var browserOptions = new ChromeOptions();
browserOptions.PlatformName = "Windows 10";
browserOptions.BrowserVersion = "latest";
var cloudOptions = new Dictionary<string, object>();
browserOptions.AddAdditionalCapability("cloud:options", cloudOptions, true);
var browserOptions = new ChromeOptions();
browserOptions.PlatformName = "Windows 10";
browserOptions.BrowserVersion = "latest";
var cloudOptions = new Dictionary<string, object>();
browserOptions.AddAdditionalOption("cloud:options", cloudOptions);
Python
executable_path has been deprecated, please pass in a Service object
In Selenium 4, you’ll need to set the driver’s executable_path from a Service object to prevent deprecation warnings. (Or don’t set the path and instead make sure that the driver you need is on the System PATH.)
from selenium import webdriver
options = webdriver.ChromeOptions()
options.add_experimental_option("excludeSwitches", ["enable-automation"])
options.add_experimental_option("useAutomationExtension", False)
driver = webdriver.Chrome(executable_path=CHROMEDRIVER_PATH, options=options)
from selenium import webdriver
from selenium.webdriver.chrome.service import Service as ChromeService
options = webdriver.ChromeOptions()
options.add_experimental_option("excludeSwitches", ["enable-automation"])
options.add_experimental_option("useAutomationExtension", False)
service = ChromeService(executable_path=CHROMEDRIVER_PATH)
driver = webdriver.Chrome(service=service, options=options)
Summary
We went through the major changes to be taken into consideration when upgrading to Selenium 4. Covering the different aspects to cover when test code is prepared for the upgrade, including suggestions on how to prevent potential issues that can show up when using the new version of Selenium. To finalize, we also covered a set of possible issues that you can bump into after upgrading, and we shared potential fixes for those issues.
This was originally posted at https://saucelabs.com/resources/articles/how-to-upgrade-to-selenium-4