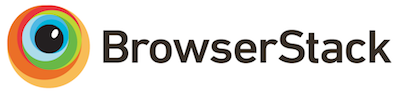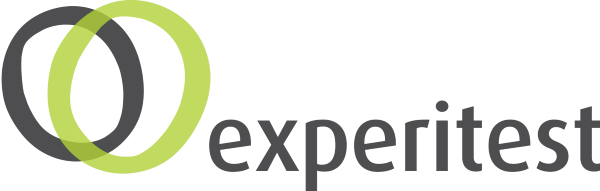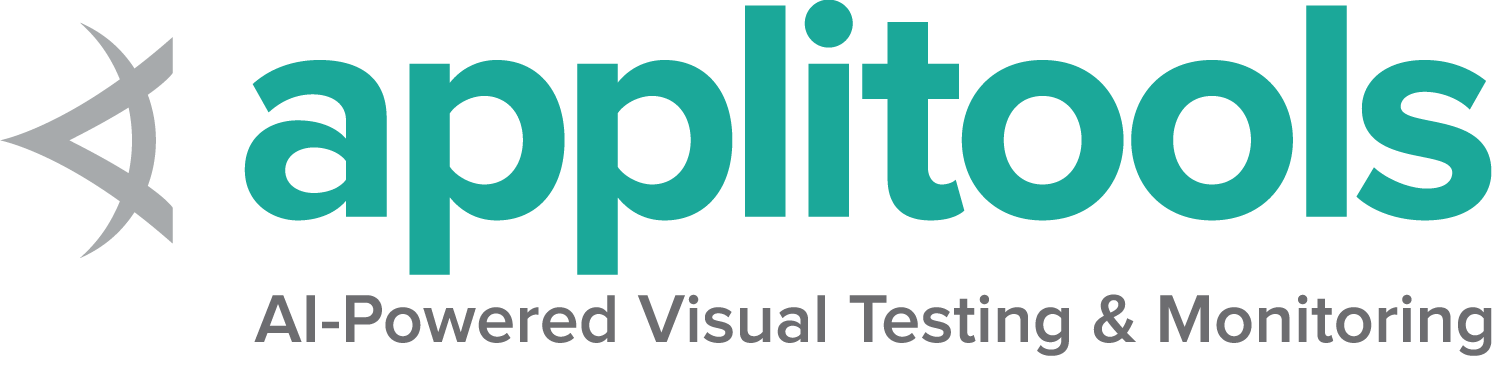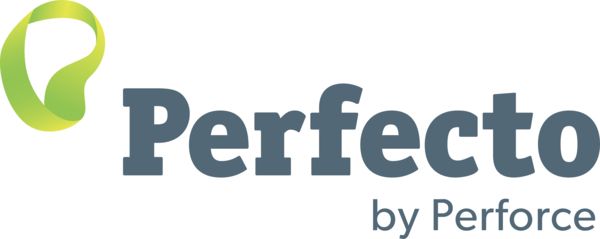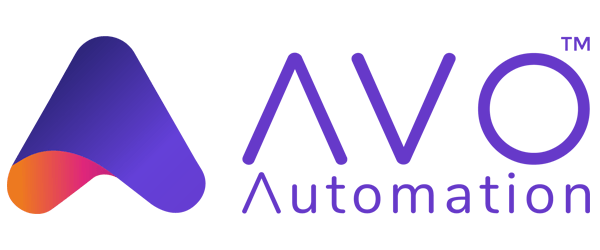入門
Seleniumを初めて使用する場合は、すぐに習得するのに役立つリソースがいくつかあります。
Seleniumは市場で主要なブラウザの全てを WebDriver を使うことでサポートしています。
WebDriverとはAPI群とプロトコルです。これらはウェブブラウザの動作をコントロールするための言語中立なインターフェイスを定義しています。
それぞれのブラウザは特定のWebDriverの実装を持っており、これらは driver と呼ばれます。
driverはブラウザに委譲する責務を持つコンポーネントであり、Seleniumとブラウザ間の通信を処理します。
この分離は、ブラウザベンダーに自分たちのブラウザでの実装の責任を持たせるための意図的な努力のひとつです。
Seleniumは可能な場合これらのサードパーティ製のdriverを使いますが、それが現実的でない場合のためにプロジェクトでメンテナンスしているdriverも提供しています。
Seleniumフレームワークはこれら全ての要素をユーザ向けのインターフェイスを通して結びつけます。このインターフェイスは異なるブラウザバックエンドを透過的に使えるようにし、クロスブラウザ・クロスプラットフォームの自動化を可能にします。
Seleniumのセットアップは他の商用ツールと少し違います。自動化プロジェクトでSeleniumを使うためには、選択した言語の言語バインディングライブラリをインストールする必要があります。加えて、自動化でテストを実行したいブラウザのWebDriverバイナリも必要となります。
Seleniumのインストールは、次の3つのステップに分類することができます。
- 希望するプログラミング言語のSeleniumライブラリをインストールする。
- ブラウザを自動化するようにブラウザードライバを設定する。(例:Firefox用のGeckoDriver)
- (オプション)テストをスケールアップする場合は、Selenium Gridをセットアップして構成する。
ローコード/記録および再生ツールから始めたい場合は、Selenium IDE をチェックしてください。
セットアップが完了したら、ドキュメントのトップページに表示されているコードスニペットを実行できます。
次に、WebDriverの章に移動して、Seleniumを使用したブラウザーの自動化について詳しく学びます。
1 - Seleniumライブラリのインストール
お気に入りのプログラミング言語用にSeleniumライブラリを設定します。
最初にあなたの自動化プロジェクトにSeleniumのバインディングをインストールする必要があります。
インストールの方法は選択した言語によって異なります。
Requirements by language
View the minimum supported Java version here.
Installation of Selenium libraries for Java is accomplished using a build tool.
Maven
Specify the dependency in the project’s pom.xml file:
<dependency>
<groupId>org.seleniumhq.selenium</groupId>
<artifactId>selenium-java</artifactId>
<version>4.8.0</version>
</dependency>
Gradle
Specify the dependency in the project build.gradle file as testImplementation:
testImplementation 'org.seleniumhq.selenium:selenium-java:4.8.0'
The minimum supported Python version for each Selenium version can be found
in Supported Python Versions on PyPi
There are a couple different ways to install Selenium.
Pip
Download
Alternatively you can download the PyPI source archive
(selenium-x.x.x.tar.gz) and install it using setup.py:
Require in project
To use it in a project, add it to the requirements.txt file:
A list of all supported frameworks for each version of Selenium
is available on Nuget
There are a few options for installing Selenium.
Packet Manager
Install-Package Selenium.WebDriver
.NET CLI
dotnet add package Selenium.WebDriver
CSProj
in the project’s csproj file, specify the dependency as a PackageReference in ItemGroup:
<PackageReference Include="Selenium.WebDriver" Version="4.8.1" />
Additional considerations
Further items of note for using Visual Studio Code (vscode) and C#
Install the compatible .NET SDK as per the section above.
Also install the vscode extensions (Ctrl-Shift-X) for C# and NuGet.
Follow the instruction here
to create and run the “Hello World” console project using C#.
You may also create a NUnit starter project using the command line dotnet new NUnit.
Make sure the file %appdata%\NuGet\nuget.config is configured properly as some developers reported that it will be empty due to some issues.
If nuget.config is empty, or not configured properly, then .NET builds will fail for Selenium Projects.
Add the following section to the file nuget.config if it is empty:
<configuration>
<packageSources>
<add key="nuget.org" value="https://api.nuget.org/v3/index.json" protocolVersion="3" />
<add key="nuget.org" value="https://www.nuget.org/api/v2/" />
</packageSources>
...
For more info about nuget.config click here.
You may have to customize nuget.config to meet you needs.
Now, go back to vscode, press Ctrl-Shift-P, and type “NuGet Add Package”, and enter the required Selenium packages such as Selenium.WebDriver.
Press Enter and select the version.
Now you can use the examples in the documentation related to C# with vscode.
You can see the minimum required version of Ruby for any given Selenium version
on rubygems.org
Selenium can be installed two different ways.
Install manually
gem install selenium-webdriver
Add to project’s gemfile
gem 'selenium-webdriver', '= 4.8.0'
You can find the minimum required version of Node for any given version of Selenium in the
Node Support Policy section on npmjs
Selenium is typically installed using npm.
Install locally
npm install selenium-webdriver
Add to project
In your project’s package.json, add requirement to dependencies:
"selenium-webdriver": "^4.8.1"
Use the Java bindings for Kotlin.
Next Step
Install the browser drivers
2 - ブラウザーのドライバーをインストールする
自動化するブラウザを設定する。
Seleniumは、WebDriverを介して、Chrome/Chromium、Firefox、Internet Explorer、Edge、Safari
などの市場にあるすべての主要なブラウザーをサポートします。
可能な場合、WebDriverは、ブラウザーに組み込まれている自動化のサポートを使用してブラウザーを動かします。
Internet Explorerを除くすべてのドライバーの実装は、ブラウザーベンダー自身によって提供されているため、
標準のSeleniumディストリビューションには含まれていません。
この章では、さまざまなブラウザを使い始めるための基本的な要件について説明します。
Read about more advanced options for starting a driver
in our driver configuration documentation.
Page being translated from English to Japanese.
Do you speak Japanese? Help us to translate
it by sending us pull requests!
Four Ways to Use Drivers
1. Selenium Manager (Beta)
Selenium v4.6
Selenium Manager helps you to get a working environment to run Selenium out of the box. Beta 1
of Selenium Manager will configure the drivers for Chrome, Firefox, and Edge if they are not
found on the PATH. No extra configuration is needed. Future releases of Selenium Manager
will eventually even download browsers if necessary.
Read more at the blog announcement for Selenium Manager .
2. ドライバー管理ソフトウェア
ほとんどのマシンはブラウザを自動的に更新しますが、ドライバは更新しません。
ブラウザに適切なドライバを確実に入手するために、多くのサードパーティライブラリが役立ちます。
Important: This package does not currently work for IEDriverServer v4+
- Import WebDriverManager
import io.github.bonigarcia.wdm.WebDriverManager;
- Call
setup():
WebDriverManager.chromedriver().setup();
WebDriver driver = new ChromeDriver();
- Import WebDriver Manager for Python
from webdriver_manager.chrome import ChromeDriverManager
- Use
install() to get the location used by the manager and pass it to the driver in a service class instance:
service = ChromeService(executable_path=ChromeDriverManager().install())
driver = webdriver.Chrome(service=service)
- Import WebDriver Manager Package
using WebDriverManager;
using WebDriverManager.DriverConfigs.Impl;
- Use the
SetUpDriver() which requires a config class:
new DriverManager().SetUpDriver(new ChromeConfig());
var driver = new ChromeDriver();
- Add webdrivers gem to Gemfile:
gem 'webdrivers', '~> 5.0'
- Require webdrivers in your project:
- Initialize driver as you normally would:
driver = Selenium::WebDriver.for :chrome
There is not a recommended driver manager for JavaScript at this time
- Import WebDriver Manager
import io.github.bonigarcia.wdm.WebDriverManager;
- Call the setup method before initializing the driver as you normally would:
WebDriverManager.chromedriver().setup()
val driver: WebDriver = ChromeDriver()
3. PATH 環境変数
このオプションでは、最初に手動でドライバーをダウンロードする必要があります
(リンクについてはクイックリファレンスを参照してください)。
これは、コードを更新せずにドライバーの場所を変更するための柔軟なオプションであり、各マシンがドライバーを同じ場所に配置する必要なく、複数のマシンで機能します。
PATH にすでにリストされているディレクトリにドライバを配置するか、ディレクトリに配置して PATH に追加することができます。
- すでに
PATH にあるディレクトリを確認するには、コマンドプロンプト/ターミナルを開いて次のように入力します。
To see what directories are already on PATH, open a Terminal and execute:
If the location to your driver is not already in a directory listed,
you can add a new directory to PATH:
echo 'export PATH=$PATH:/path/to/driver' >> ~/.bash_profile
source ~/.bash_profile
- ドライバを起動することで、正しく追加されているかどうかをテストできます。
To see what directories are already on PATH, open a Terminal and execute:
If the location to your driver is not already in a directory listed,
you can add a new directory to PATH:
echo 'export PATH=$PATH:/path/to/driver' >> ~/.zshenv
source ~/.zshenv
- ドライバを起動することで、正しく追加されているかどうかをテストできます。
To see what directories are already on PATH, open a Command Prompt and execute:
If the location to your driver is not already in a directory listed,
you can add a new directory to PATH:
setx PATH "%PATH%;C:\WebDriver\bin"
- ドライバを起動することで、正しく追加されているかどうかをテストできます。
- If your
PATH is configured correctly,
PATH が正しく構成されている場合、ドライバーの起動に関連する出力が表示されます。
Starting ChromeDriver 95.0.4638.54 (d31a821ec901f68d0d34ccdbaea45b4c86ce543e-refs/branch-heads/4638@{#871}) on port 9515
Only local connections are allowed.
Please see https://chromedriver.chromium.org/security-considerations for suggestions on keeping ChromeDriver safe.
ChromeDriver was started successfully.
Ctrl+C を押して、コマンドプロンプトの制御を取り戻すことができます。
4. ハードコードされた場所
上記のオプション3と同様に、ドライバーを手動でダウンロードする必要があります。
(リンクについては クイックリファレンス を参照してください)。
コードそのものに場所を指定することには、システム上の環境変数を把握する必要がないという利点がありますが、
コードの柔軟性が大幅に低下するという欠点があります。
System.setProperty("webdriver.chrome.driver","/opt/WebDriver/bin/chromedriver");
ChromeDriver driver = new ChromeDriver();
from selenium.webdriver.chrome.service import Service
from selenium import webdriver
service = Service(executable_path="/opt/WebDriver/bin/chromedriver")
driver = webdriver.Chrome(service=service)
var driver = new ChromeDriver(@"C:\WebDriver\bin");
service = Selenium::WebDriver::Service.chrome(path: '/opt/WebDriver/bin/chromedriver')
driver = Selenium::WebDriver.for :chrome, service: service
const {Builder} = require('selenium-webdriver');
const chrome = require('selenium-webdriver/chrome');
const service = new chrome.ServiceBuilder('/opt/WebDriver/bin/chromedriver');
const driver = new Builder().forBrowser('chrome').setChromeService(service).build();
// Please raise a PR to add code sample
クイックリファレンス
Note: The Opera driver no longer works with the latest functionality of Selenium and is currently officially unsupported.
Next Step
Create your first Selenium script
3 - 最初のSeleniumスクリプトを書く
Seleniumスクリプトを作成するための段階的な説明
Seleniumをインストールし、
ドライバーをインストールすると、Seleniumコードを書く準備が整います。
Eight Basic Components
Seleniumが行うことはすべて、ブラウザコマンドを送信して、何かを実行したり、情報の要求を送信したりすることです。
Seleniumで行うことのほとんどは、次の基本的なコマンドの組み合わせです。
1. ドライバーインスタンスでセッションを開始します
For more details on starting a session read our documentation on driver sessions
WebDriver driver = new ChromeDriver();
driver = webdriver.Chrome()
IWebDriver driver = new ChromeDriver();
driver = Selenium::WebDriver.for :chrome
driver = await new Builder().forBrowser('chrome').build();
2. Take action on browser
In this example we are ブラウザがナビゲートするコマンドを送信します
driver.get("https://www.selenium.dev/selenium/web/web-form.html");
driver.get("https://www.selenium.dev/selenium/web/web-form.html")
driver.Navigate().GoToUrl("https://www.selenium.dev/selenium/web/web-form.html");
driver.get('https://www.selenium.dev/selenium/web/web-form.html')
await driver.get('https://www.selenium.dev/selenium/web/web-form.html');
driver.get("https://www.selenium.dev/selenium/web/web-form.html")
There are a bunch of types of information about the browser you
can request, including window handles, browser size / position, cookies, alerts, etc.
String title = driver.getTitle();
var title = driver.Title;
let title = await driver.getTitle();
4. Establish Waiting Strategy
Synchronizing the code with the current state of the browser is one of the biggest challenges
with Selenium, and doing it well is an advanced topic.
Essentially you want to make sure that the element is on the page before you attempt to locate it
and the element is in an interactable state before you attempt to interact with it.
An implicit wait is rarely the best solution, but it’s the easiest to demonstrate here, so
we’ll use it as a placeholder.
Read more about Waiting strategies.
driver.manage().timeouts().implicitlyWait(Duration.ofMillis(500));
driver.implicitly_wait(0.5)
driver.Manage().Timeouts().ImplicitWait = TimeSpan.FromMilliseconds(500);
driver.manage.timeouts.implicit_wait = 500
await driver.manage().setTimeouts({implicit: 500});
driver.manage().timeouts().implicitlyWait(Duration.ofMillis(500))
5. 要素を検索するためのコマンドを送信します
The majority of commands in most Selenium sessions are element related, and you can’t interact
with one without first finding an element
WebElement textBox = driver.findElement(By.name("my-text"));
WebElement submitButton = driver.findElement(By.cssSelector("button"));
text_box = driver.find_element(by=By.NAME, value="my-text")
submit_button = driver.find_element(by=By.CSS_SELECTOR, value="button")
var textBox = driver.FindElement(By.Name("my-text"));
var submitButton = driver.FindElement(By.TagName("button"));
text_box = driver.find_element(name: 'my-text')
submit_button = driver.find_element(tag_name: 'button')
let textBox = await driver.findElement(By.name('my-text'));
let submitButton = await driver.findElement(By.css('button'));
var textBox = driver.findElement(By.name("my-text"))
val submitButton = driver.findElement(By.cssSelector("button"))
6. 要素に対してアクションを実行する
There are only a handful of actions to take on an element,
but you will use them frequently.
textBox.sendKeys("Selenium");
submitButton.click();
text_box.send_keys("Selenium")
submit_button.click()
textBox.SendKeys("Selenium");
submitButton.Click();
text_box.send_keys('Selenium')
submit_button.click
await textBox.sendKeys('Selenium');
await submitButton.click();
textBox.sendKeys("Selenium")
submitButton.click()
7. 要素に関する情報をリクエストします
Elements store a lot of information that can be requested.
String value = message.getText();
var value = message.Text;
let value = await message.getText();
val value = message.getText()
8. セッションを終了します
This ends the driver process, which by default closes the browser as well.
No more commands can be sent to this driver instance.
after(async () => await driver.quit());
Putting everything together
これらの8つを組み合わせて、使う必要のあるライブラリを含む完全なスクリプトにしましょう。
package dev.selenium.getting_started;
import org.junit.jupiter.api.Test;
import org.openqa.selenium.By;
import org.openqa.selenium.WebDriver;
import org.openqa.selenium.WebElement;
import org.openqa.selenium.chrome.ChromeDriver;
import java.time.Duration;
import static org.junit.jupiter.api.Assertions.assertEquals;
public class FirstScriptTest {
@Test
public void eightComponents() {
WebDriver driver = new ChromeDriver();
driver.get("https://www.selenium.dev/selenium/web/web-form.html");
String title = driver.getTitle();
assertEquals("Web form", title);
driver.manage().timeouts().implicitlyWait(Duration.ofMillis(500));
WebElement textBox = driver.findElement(By.name("my-text"));
WebElement submitButton = driver.findElement(By.cssSelector("button"));
textBox.sendKeys("Selenium");
submitButton.click();
WebElement message = driver.findElement(By.id("message"));
String value = message.getText();
assertEquals("Received!", value);
driver.quit();
}
}
from selenium import webdriver
from selenium.webdriver.common.by import By
def test_eight_components():
driver = webdriver.Chrome()
driver.get("https://www.selenium.dev/selenium/web/web-form.html")
title = driver.title
assert title == "Web form"
driver.implicitly_wait(0.5)
text_box = driver.find_element(by=By.NAME, value="my-text")
submit_button = driver.find_element(by=By.CSS_SELECTOR, value="button")
text_box.send_keys("Selenium")
submit_button.click()
message = driver.find_element(by=By.ID, value="message")
value = message.text
assert value == "Received!"
driver.quit()
using System;
using Microsoft.VisualStudio.TestTools.UnitTesting;
using OpenQA.Selenium;
using OpenQA.Selenium.Chrome;
namespace SeleniumDocs.GettingStarted
{
[TestClass]
public class FirstScriptTest
{
[TestMethod]
public void ChromeSession()
{
IWebDriver driver = new ChromeDriver();
driver.Navigate().GoToUrl("https://www.selenium.dev/selenium/web/web-form.html");
var title = driver.Title;
Assert.AreEqual("Web form", title);
driver.Manage().Timeouts().ImplicitWait = TimeSpan.FromMilliseconds(500);
var textBox = driver.FindElement(By.Name("my-text"));
var submitButton = driver.FindElement(By.TagName("button"));
textBox.SendKeys("Selenium");
submitButton.Click();
var message = driver.FindElement(By.Id("message"));
var value = message.Text;
Assert.AreEqual("Received!", value);
driver.Quit();
}
}
}
# frozen_string_literal: true
require 'spec_helper'
RSpec.describe 'First Script' do
it 'uses eight components' do
driver = Selenium::WebDriver.for :chrome
driver.get('https://www.selenium.dev/selenium/web/web-form.html')
title = driver.title
expect(title).to eq('Web form')
driver.manage.timeouts.implicit_wait = 500
text_box = driver.find_element(name: 'my-text')
submit_button = driver.find_element(tag_name: 'button')
text_box.send_keys('Selenium')
submit_button.click
message = driver.find_element(id: 'message')
value = message.text
expect(value).to eq('Received!')
driver.quit
end
end
const {By, Builder, Browser} = require('selenium-webdriver');
const {suite} = require('selenium-webdriver/testing');
const assert = require("assert");
suite(function (env) {
describe('First script', function () {
let driver;
before(async function () {
driver = await new Builder().forBrowser('chrome').build();
});
after(async () => await driver.quit());
it('First Selenium script', async function () {
await driver.get('https://www.selenium.dev/selenium/web/web-form.html');
let title = await driver.getTitle();
assert.equal("Web form", title);
await driver.manage().setTimeouts({implicit: 500});
let textBox = await driver.findElement(By.name('my-text'));
let submitButton = await driver.findElement(By.css('button'));
await textBox.sendKeys('Selenium');
await submitButton.click();
let message = await driver.findElement(By.id('message'));
let value = await message.getText();
assert.equal("Received!", value);
});
});
}, { browsers: [Browser.CHROME, Browser.FIREFOX]});
package dev.selenium.getting_started
import io.github.bonigarcia.wdm.WebDriverManager
import org.junit.jupiter.api.*
import org.junit.jupiter.api.Assertions.assertEquals
import org.openqa.selenium.By
import org.openqa.selenium.WebDriver
import org.openqa.selenium.chrome.ChromeDriver
import java.time.Duration
@TestInstance(TestInstance.Lifecycle.PER_CLASS)
class FirstScriptTest {
private lateinit var driver: WebDriver
@BeforeAll
fun setupAll() {
WebDriverManager.chromedriver().setup()
}
@BeforeEach
fun setup() {
driver = ChromeDriver()
}
@AfterEach
fun teardown() {
driver.quit()
}
@Test
fun eightComponents() {
driver.get("https://www.selenium.dev/selenium/web/web-form.html")
val title = driver.title
assertEquals("Web form", title)
driver.manage().timeouts().implicitlyWait(Duration.ofMillis(500))
var textBox = driver.findElement(By.name("my-text"))
val submitButton = driver.findElement(By.cssSelector("button"))
textBox.sendKeys("Selenium")
submitButton.click()
val message = driver.findElement(By.id("message"))
val value = message.getText()
assertEquals("Received!", value)
}
}
Test Runners
If you are using Selenium for testing,
you will want to execute your Selenium code using test runner tools.
Many of the code examples in this documentation can be found in our example repositories.
There are multiple options in each language, but here is what we are using in our examples:
// Add instructions
// Add instructions
// Add instructions
// Add instructions
Install Mocha Test runner using below command in your terminal
and run your tests using below command
mocha firstScript.spec.js
// Add instructions
Next Steps
Take what you’ve learned and build out your Selenium code.
As you find more functionality that you need, read up on the rest of our
WebDriver documentation.
4 - Selenium4にアップグレードする方法
Selenium 4に興味がありますか? 最新リリースへのアップグレードに役立つこのガイドを確認してください。
公式にサポートされている言語(Ruby、JavaScript、C#、Python、およびJava)のいずれかを使用している場合、
Selenium4へのアップグレードは簡単なプロセスです。
いくつかの問題が発生する可能性がある場合があるかもしれません。このガイドは、それらを整理するのに役立ちます。
プロジェクトの依存関係をアップグレードする手順を実行し、バージョンのアップグレードによってもたらされる主な非推奨と変更を理解します。
これが、Selenium4にアップグレードするために実行する手順です。
- テストコードの準備
- 依存関係のアップグレード
- 潜在的なエラーと非推奨メッセージ
注:Selenium 3.xバージョンの開発中に、W3CWebDriver標準のサポートが実装されました。
この新しいプロトコルと従来のJSONワイヤープロトコルの両方がサポートされました。
バージョン3.11の前後で、SeleniumコードはレベルW3C1仕様に準拠するようになりました。
Selenium 3の最新バージョンのW3C準拠のコードは、Selenium4で期待どおりに機能します。
テストコードの準備
Selenium 4は、レガシープロトコルのサポートを削除し、内部でデフォルトでW3CWebDriver標準を使用します。
ほとんどの場合、この実装はエンドユーザーに影響を与えません。
主な例外は、Capabilitiesと アクション クラスです。
Capabilities
テスト機能がW3Cに準拠するように構成されていない場合、セッションが開始されない可能性があります。
W3CWebDriverの標準機能のリストは次のとおりです。
browserNamebrowserVersion (version に変更)platformName (platform に変更)acceptInsecureCertspageLoadStrategyproxytimeoutsunhandledPromptBehavior
標準Capabilitiesの最新リストは、 W3C WebDriver にあります。
上記のリストに含まれていないCapabilitiesには、ベンダープレフィックスを含める必要があります。
これは、ブラウザ固有のCapabilitiesとクラウドベンダー固有のCapabilitiesに適用されます。
たとえば、クラウドベンダーがテストに build Capabilities と name Capabilitiesを使用している場合は、
それらを cloud:options ブロックでラップする必要があります(適切なプレフィックスについては、クラウドベンダーに確認してください)。
Before
DesiredCapabilities caps = DesiredCapabilities.firefox();
caps.setCapability("platform", "Windows 10");
caps.setCapability("version", "92");
caps.setCapability("build", myTestBuild);
caps.setCapability("name", myTestName);
WebDriver driver = new RemoteWebDriver(new URL(cloudUrl), caps);
caps = {};
caps['browserName'] = 'Firefox';
caps['platform'] = 'Windows 10';
caps['version'] = '92';
caps['build'] = myTestBuild;
caps['name'] = myTestName;
DesiredCapabilities caps = new DesiredCapabilities();
caps.SetCapability("browserName", "firefox");
caps.SetCapability("platform", "Windows 10");
caps.SetCapability("version", "92");
caps.SetCapability("build", myTestBuild);
caps.SetCapability("name", myTestName);
var driver = new RemoteWebDriver(new Uri(CloudURL), caps);
caps = Selenium::WebDriver::Remote::Capabilities.firefox
caps[:platform] = 'Windows 10'
caps[:version] = '92'
caps[:build] = my_test_build
caps[:name] = my_test_name
driver = Selenium::WebDriver.for :remote, url: cloud_url, desired_capabilities: caps
caps = {}
caps['browserName'] = 'firefox'
caps['platform'] = 'Windows 10'
caps['version'] = '92'
caps['build'] = my_test_build
caps['name'] = my_test_name
driver = webdriver.Remote(cloud_url, desired_capabilities=caps)
After
FirefoxOptions browserOptions = new FirefoxOptions();
browserOptions.setPlatformName("Windows 10");
browserOptions.setBrowserVersion("92");
Map<String, Object> cloudOptions = new HashMap<>();
cloudOptions.put("build", myTestBuild);
cloudOptions.put("name", myTestName);
browserOptions.setCapability("cloud:options", cloudOptions);
WebDriver driver = new RemoteWebDriver(new URL(cloudUrl), browserOptions);
capabilities = {
browserName: 'firefox',
browserVersion: '92',
platformName: 'Windows 10',
'cloud:options': {
build: myTestBuild,
name: myTestName,
}
}
var browserOptions = new FirefoxOptions();
browserOptions.PlatformName = "Windows 10";
browserOptions.BrowserVersion = "92";
var cloudOptions = new Dictionary<string, object>();
cloudOptions.Add("build", myTestBuild);
cloudOptions.Add("name", myTestName);
browserOptions.AddAdditionalOption("cloud:options", cloudOptions);
var driver = new RemoteWebDriver(new Uri(CloudURL), browserOptions);
options = Selenium::WebDriver::Options.firefox
options.browser_version = 'latest'
options.platform_name = 'Windows 10'
cloud_options = {}
cloud_options[:build] = my_test_build
cloud_options[:name] = my_test_name
options.add_option('cloud:options', cloud_options)
driver = Selenium::WebDriver.for :remote, url: cloud_url, capabilities: options
from selenium.webdriver.firefox.options import Options as FirefoxOptions
options = FirefoxOptions()
options.browser_version = '92'
options.platform_name = 'Windows 10'
cloud_options = {}
cloud_options['build'] = my_test_build
cloud_options['name'] = my_test_name
options.set_capability('cloud:options', cloud_options)
driver = webdriver.Remote(cloud_url, options=options)
Javaで要素ユーティリティメソッドを検索する
Javaバインディング(FindsBy インターフェイス)の要素を検索するユーティリティメソッドは、内部使用のみを目的としていたため、削除されました。
次のコードサンプルは、これを分かりやすく説明しています。
findElement * で単一の要素を検索する。
driver.findElementByClassName("className");
driver.findElementByCssSelector(".className");
driver.findElementById("elementId");
driver.findElementByLinkText("linkText");
driver.findElementByName("elementName");
driver.findElementByPartialLinkText("partialText");
driver.findElementByTagName("elementTagName");
driver.findElementByXPath("xPath");
driver.findElement(By.className("className"));
driver.findElement(By.cssSelector(".className"));
driver.findElement(By.id("elementId"));
driver.findElement(By.linkText("linkText"));
driver.findElement(By.name("elementName"));
driver.findElement(By.partialLinkText("partialText"));
driver.findElement(By.tagName("elementTagName"));
driver.findElement(By.xpath("xPath"));
findElements * で複数の要素を検索する。
driver.findElementsByClassName("className");
driver.findElementsByCssSelector(".className");
driver.findElementsById("elementId");
driver.findElementsByLinkText("linkText");
driver.findElementsByName("elementName");
driver.findElementsByPartialLinkText("partialText");
driver.findElementsByTagName("elementTagName");
driver.findElementsByXPath("xPath");
driver.findElements(By.className("className"));
driver.findElements(By.cssSelector(".className"));
driver.findElements(By.id("elementId"));
driver.findElements(By.linkText("linkText"));
driver.findElements(By.name("elementName"));
driver.findElements(By.partialLinkText("partialText"));
driver.findElements(By.tagName("elementTagName"));
driver.findElements(By.xpath("xPath"));
依存関係のアップグレード
以下のサブセクションを確認してSelenium4をインストールし、プロジェクトの依存関係をアップグレードしてください。
Java
Seleniumをアップグレードするプロセスは、使用されているビルドツールによって異なります。
Javaで最も一般的なものであるMavenとGradleについて説明します。
必要なJavaの最小バージョンはまだ8です。
Maven
<dependencies>
<!-- more dependencies ... -->
<dependency>
<groupId>org.seleniumhq.selenium</groupId>
<artifactId>selenium-java</artifactId>
<version>3.141.59</version>
</dependency>
<!-- more dependencies ... -->
</dependencies>
<dependencies>
<!-- more dependencies ... -->
<dependency>
<groupId>org.seleniumhq.selenium</groupId>
<artifactId>selenium-java</artifactId>
<version>4.4.0</version>
</dependency>
<!-- more dependencies ... -->
</dependencies>
変更を加えた後、pom.xml ファイルと同じディレクトリで mvn clean compile を実行できます。
Gradle
plugins {
id 'java'
}
group 'org.example'
version '1.0-SNAPSHOT'
repositories {
mavenCentral()
}
dependencies {
testImplementation 'org.junit.jupiter:junit-jupiter-api:5.7.0'
testRuntimeOnly 'org.junit.jupiter:junit-jupiter-engine:5.7.0'
implementation group: 'org.seleniumhq.selenium', name: 'selenium-java', version: '3.141.59'
}
test {
useJUnitPlatform()
}
plugins {
id 'java'
}
group 'org.example'
version '1.0-SNAPSHOT'
repositories {
mavenCentral()
}
dependencies {
testImplementation 'org.junit.jupiter:junit-jupiter-api:5.7.0'
testRuntimeOnly 'org.junit.jupiter:junit-jupiter-engine:5.7.0'
implementation group: 'org.seleniumhq.selenium', name: 'selenium-java', version: '4.4.0'
}
test {
useJUnitPlatform()
}
変更を加えた後、 build.gradle ファイルと同じディレクトリで ./gradlew cleanbuild を実行できます。
すべてのJavaリリースを確認するには、 MVNRepository にアクセスしてください。
C#
C#でSelenium4の更新を取得する場所は NuGet です。
Selenium.WebDriver パッケージの下で、最新バージョンに更新するための手順を入手できます。
Visual Studio内では、NuGetパッケージマネージャーを使用して次の操作を実行できます。
PM> Install-Package Selenium.WebDriver -Version 4.4.0
Python
Pythonを使用するための最も重要な変更は、最低限必要なバージョンです。
Selenium 4には、Python3.7以降が必要です。
詳細については、Python Package Indexを参照してください。
コマンドラインからアップグレードするには、次のコマンドを実行できます。
pip install selenium==4.4.3
Ruby
Selenium 4の更新の詳細は、RubyGemsのselenium-webdriverで確認できます。
最新バージョンをインストールするには、次のコマンドを実行できます。
gem install selenium-webdriver
Gemfileには下記のように追加します。
gem 'selenium-webdriver', '~> 4.4.0'
JavaScript
selenium-webdriverパッケージは、Nodeパッケージマネージャーのnpmjsにあります。
Selenium4はhereにあります。
これをインストールするには、次のいずれかを実行します。
npm install selenium-webdriver
または、package.jsonを更新して、 npm install を実行します。
{
"name": "selenium-tests",
"version": "1.0.0",
"dependencies": {
"selenium-webdriver": "^4.4.0"
}
}
潜在的なエラーと非推奨メッセージ
これは、Selenium4にアップグレードした後に発生する可能性のある非推奨メッセージを克服するのに役立つ一連のコード例です。
Java
待機とタイムアウト
タイムアウトで受信するパラメーターは、期待値 (long time, TimeUnit unit) から期待値 (Duration duration) に替わりました。
driver.manage().timeouts().implicitlyWait(10, TimeUnit.SECONDS);
driver.manage().timeouts().setScriptTimeout(2, TimeUnit.MINUTES);
driver.manage().timeouts().pageLoadTimeout(10, TimeUnit.SECONDS);
driver.manage().timeouts().implicitlyWait(Duration.ofSeconds(10));
driver.manage().timeouts().scriptTimeout(Duration.ofMinutes(2));
driver.manage().timeouts().pageLoadTimeout(Duration.ofSeconds(10));
現在、待機も異なるパラメーターを期待しています。
WebDriverWaitは、秒とミリ秒単位のタイムアウトに、 long ではなくDurationを期待するようになりました。
FluentWait の withTimeout および pollingEvery ユーティリティメソッドは、期待値 (long time, TimeUnit unit) から (Duration duration) に替わりました。
new WebDriverWait(driver, 3)
.until(ExpectedConditions.elementToBeClickable(By.cssSelector("#id")));
Wait<WebDriver> wait = new FluentWait<WebDriver>(driver)
.withTimeout(30, TimeUnit.SECONDS)
.pollingEvery(5, TimeUnit.SECONDS)
.ignoring(NoSuchElementException.class);
new WebDriverWait(driver, Duration.ofSeconds(3))
.until(ExpectedConditions.elementToBeClickable(By.cssSelector("#id")));
Wait<WebDriver> wait = new FluentWait<WebDriver>(driver)
.withTimeout(Duration.ofSeconds(30))
.pollingEvery(Duration.ofSeconds(5))
.ignoring(NoSuchElementException.class);
マージCapabilitiesは、もはや呼び出し元のオブジェクトを変更しなくなりました
以前は、別のCapabilitiesセットを別のセットにマージすることが可能であり、呼び出し元のオブジェクトを変更していました。
今は、ここで、マージ操作の結果を割り当てる必要があります。
MutableCapabilities capabilities = new MutableCapabilities();
capabilities.setCapability("platformVersion", "Windows 10");
FirefoxOptions options = new FirefoxOptions();
options.setHeadless(true);
options.merge(capabilities);
As a result, the options object was getting modified.
MutableCapabilities capabilities = new MutableCapabilities();
capabilities.setCapability("platformVersion", "Windows 10");
FirefoxOptions options = new FirefoxOptions();
options.setHeadless(true);
options = options.merge(capabilities);
The result of the merge call needs to be assigned to an object.
古いFirefox
GeckoDriverが登場する前は、SeleniumプロジェクトにはFirefoxを自動化するためのドライバー実装がありました(バージョン<48)。
ただし、この実装は最近のバージョンのFirefoxでは機能しないため、もう必要ありません。
Selenium 4にアップグレードする際の大きな問題を回避するために、setLegacy オプションは非推奨として表示されます。
古い実装の使用をやめ、GeckoDriverのみに依存することをお勧めします。
次のコードは、アップグレード後に非推奨になったsetLegacy 行を示しています。
FirefoxOptions options = new FirefoxOptions();
options.setLegacy(true);
BrowserType
BrowserType インターフェースは長い間使用されてきましたが、新しい Browser インターフェースを優先して非推奨になります。
MutableCapabilities capabilities = new MutableCapabilities();
capabilities.setCapability("browserVersion", "92");
capabilities.setCapability("browserName", BrowserType.FIREFOX);
MutableCapabilities capabilities = new MutableCapabilities();
capabilities.setCapability("browserVersion", "92");
capabilities.setCapability("browserName", Browser.FIREFOX);
C#
AddAdditionalCapability は非推奨になりました
その代わりに、 AddAdditionalOption をお勧めします。 これを示す例を次に示します。
var browserOptions = new ChromeOptions();
browserOptions.PlatformName = "Windows 10";
browserOptions.BrowserVersion = "latest";
var cloudOptions = new Dictionary<string, object>();
browserOptions.AddAdditionalCapability("cloud:options", cloudOptions, true);
var browserOptions = new ChromeOptions();
browserOptions.PlatformName = "Windows 10";
browserOptions.BrowserVersion = "latest";
var cloudOptions = new Dictionary<string, object>();
browserOptions.AddAdditionalOption("cloud:options", cloudOptions);
Python
execute_pathは非推奨になりました。Serviceオブジェクトを渡してください
Selenium 4では、非推奨の警告を防ぐために、Serviceオブジェクトからドライバーの executable_path を設定する必要があります。
(または、PATHを設定せず、代わりに必要なドライバーがシステムPATH上にあることを確認してください。)
from selenium import webdriver
options = webdriver.ChromeOptions()
options.add_experimental_option("excludeSwitches", ["enable-automation"])
options.add_experimental_option("useAutomationExtension", False)
driver = webdriver.Chrome(executable_path=CHROMEDRIVER_PATH, options=options)
from selenium import webdriver
from selenium.webdriver.chrome.service import Service as ChromeService
options = webdriver.ChromeOptions()
options.add_experimental_option("excludeSwitches", ["enable-automation"])
options.add_experimental_option("useAutomationExtension", False)
service = ChromeService(executable_path=CHROMEDRIVER_PATH)
driver = webdriver.Chrome(service=service, options=options)
まとめ
Selenium 4にアップグレードする際に考慮すべき主な変更点を確認しました。
アップグレードのためにテストコードを準備する際にカバーするさまざまな側面について説明します。
これには、新しいバージョンのSeleniumを使用する時に発生する可能性のある潜在的な問題を防ぐ方法の提案も含まれます。
最後に、アップグレード後に発生する可能性のある一連の問題についても説明し、それらの問題に対する潜在的な修正を共有しました。
これは元々は https://saucelabs.com/resources/articles/how-to-upgrade-to-selenium-4 に投稿されました