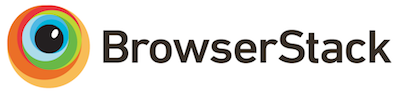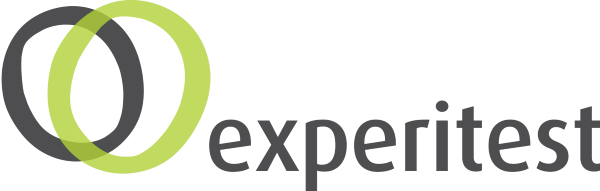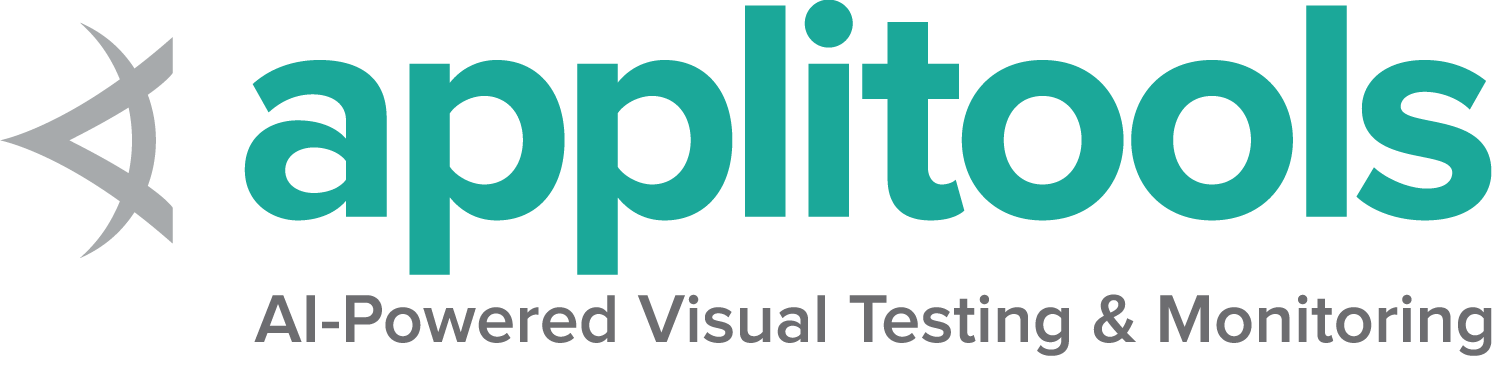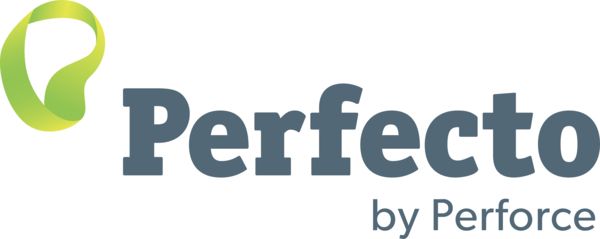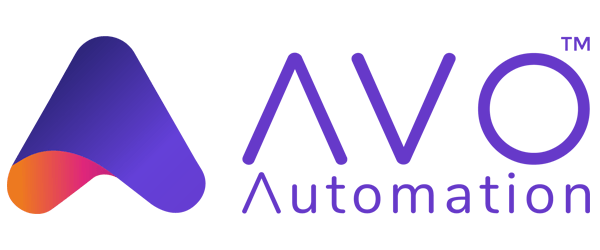This is the multi-page printable view of this section.
Click here to print.
Return to the regular view of this page.
Começando
Se você é novo no Selenium, nós temos alguns recursos que podem te ajudar a se atualizar imediatamente.
Page being translated from
English to Portuguese. Do you speak Portuguese? Help us to translate
it by sending us pull requests!
Selenium suporta automação de todos os principais navegadores do mercado
por meio do uso do WebDriver.
WebDriver é uma API e protocolo que define uma interface de linguagem neutra
para controlar o comportamento dos navegadores da web.
Cada navegador é apoiado por uma implementação WebDriver específica, chamada de driver.
O driver é o componente responsável por delegar ao navegador,
e lida com a comunicação de e para o Selenium e o navegador.
Essa separação é parte de um esforço consciente para que os fornecedores de navegadores
assumam a responsabilidade pela implementação de seus navegadores.
Selenium faz uso desses drivers de terceiros sempre que possível,
mas também fornece seus próprios drivers mantidos pelo projeto
para os casos em que isso não é uma realidade.
A estrutura do Selenium une todas essas peças
por meio de uma interface voltada para o usuário que permite aos diferentes back-ends de navegador
serem usados de forma transparente,
permitindo a automação entre navegadores e plataformas cruzadas.
A configuração do Selenium é bastante diferente da configuração de outras ferramentas comerciais.
Para usar Selenium em seu projeto de automação, você precisa instalar as
bibliotecas de linguagem para sua linguagem de escolha. Além disso, você precisará dos
binários WebDriver para os navegadores que você deseja automatizar e executar testes.
A instalação do Selenium é dividida nas etapas:
- Instalando a biblioteca Selenium para sua linguagem de programação escolhida.
- Configure o driver para o navegador para automatizar o navegador (ex. GeckoDriver para Firefox).
- (Opcional) Escolha e configure Selenium Grid se você quiser tornar seus testes escaláveis.
Se você deseja iniciar com ferramenta low-code / gravação e reprodução, por favor veja:
Selenium IDE
Depois de completar as etapas de configuração, você pode executar o snippet de codigo em
starting page na documentação. Então siga para seção
WebDriver para aprender mais sobre automação de navegadores com Selenium.
2 - Instalando drivers de navegadores
Configurando seu navegador para ficar preparado para ser automatizado.
Através do WebDriver, o Selenium suporta todos os principais navegadores do mercado
como Chrome/Chromium, Firefox, Internet Explorer, Edge e Safari.
Sempre que possível, o WebDriver conduz o navegador
usando o suporte integrado do navegador para automação.
Como todas as implementações do driver, exceto a do Internet Explorer, são fornecidas pelos próprios
desenvolvedores dos navegadores, elas não estão incluídas na distribuição padrão do Selenium.
Esta seção explica os requisitos básicos para você começar a usar os diferentes navegadores.
Leia mais sobre opções avançadas para iniciar um driver
na nossa documentação de configuração de driver.
Page being translated from English to Portuguese.
Do you speak Portuguese? Help us to translate
it by sending us pull requests!
Quatro maneiras diferentes de usar os drivers
1. Gerenciador Selenium (Beta)
Selenium v4.6
O Gerenciador Selenium te ajuda a ter um ambiente de desenvolvimento rodando Selenium mais facilmente.
O primeiro Beta irá configurar os drivers para Chrome, Firefox e Edge se eles não forem
encontrados no PATH. Nem uma configuração extra será necessária. Versões futuras do Gerenciador Selenium
irão eventualmente poder realizar o download dos browsers se necessário.
Leia mais no anúncio feito no blog sobre o Gerenciador Selenium.
2. Software de gerenciamento de Driver
A maioria das máquinas atualiza automaticamente o navegador, mas não o driver. Para certificar de obter
o driver correto para o seu navegador de internet, existem diversas bibliotecas de terceiros para auxiliá-lo.
Important: This package does not currently work for IEDriverServer v4+
- Importe o WebDriverManager
import io.github.bonigarcia.wdm.WebDriverManager;
- Invocar o
setup():
WebDriverManager.chromedriver().setup();
WebDriver driver = new ChromeDriver();
- Importe o Gerenciador de WebDriver para Python
from webdriver_manager.chrome import ChromeDriverManager
- Use o
install() para obter a localização usada pelo gerenciador WebDriver e passá-la para a classe de serviço
service = ChromeService(executable_path=ChromeDriverManager().install())
driver = webdriver.Chrome(service=service)
- Importe o Pacote Gerenciador do WebDriver
using WebDriverManager;
using WebDriverManager.DriverConfigs.Impl;
- Use o
SetUpDriver() que requer uma classe de configuração:
new DriverManager().SetUpDriver(new ChromeConfig());
var driver = new ChromeDriver();
- Add webdrivers gem to Gemfile:
gem 'webdrivers', '~> 5.0'
- Requer webdrivers no seu projeto:
- Inicialize o seu driver como você normalmente faria:
driver = Selenium::WebDriver.for :chrome
Não há um gerenciador de driver recomendado para o JavaScript no momento
- Importe o Gerenciador de WebDriver
import io.github.bonigarcia.wdm.WebDriverManager;
- Invoque o método de configuração antes de inicializar o driver como faria normalmente:
WebDriverManager.chromedriver().setup()
val driver: WebDriver = ChromeDriver()
3. A variável de ambiente PATH
Esta opção requer primeiro o download manual do driver (Vejá a sessão de Consulta de referencia rápida para links).
Esta é uma opção flexível para alterar a localização dos drivers sem precisar atualizar seu código e funcionará
em várias máquinas sem exigir que cada máquina coloque os drivers no mesmo lugar.
Você pode colocar os drivers em um diretório que já está listado em
PATH, ou você pode colocá-los em um diretório
e acrescenta-lo ao PATH.
Para ver quais diretórios já estão no PATH, abra o Terminal e execute:
Se o local do seu driver ainda não estiver em um diretório listado,
você pode adicionar um novo diretório ao PATH:
echo 'export PATH=$PATH:/path/to/driver' >> ~/.bash_profile
source ~/.bash_profile
Você pode testar se foi adicionado corretamente iniciando o driver:
Para ver quais diretórios já estão no PATH, abra o Terminal e execute:
Se o local do seu driver ainda não estiver em um diretório listado,
você pode adicionar um novo diretório ao PATH:
echo 'export PATH=$PATH:/path/to/driver' >> ~/.zshenv
source ~/.zshenv
Você pode testar se foi adicionado corretamente iniciando o driver:
Para ver quais diretórios já estão no PATH, abra o Prompt de Comando e execute:
Se o local do seu driver ainda não estiver em um diretório listado,
você pode adicionar um novo diretório ao PATH:
setx PATH "%PATH%;C:\WebDriver\bin"
Você pode testar se foi adicionado corretamente iniciando o driver:
Se o seu PATH estiver configurado corretamente como acima,
você verá algumas saídas relacionadas à inicialização do driver:
Starting ChromeDriver 95.0.4638.54 (d31a821ec901f68d0d34ccdbaea45b4c86ce543e-refs/branch-heads/4638@{#871}) on port 9515
Only local connections are allowed.
Please see https://chromedriver.chromium.org/security-considerations for suggestions on keeping ChromeDriver safe.
ChromeDriver was started successfully.
Você pode recuperar o controle do seu prompt de comando pressionando Ctrl+C
4. Localização definida no código
Semelhante à opção 3 acima, você precisará baixar manualmente o driver (Vejá a sessão de Consulta de referencia rápida para links).
Especificar a localização no próprio código tem a vantagem de você não precisar se preocupar em descobrir variáveis de ambiente no
seu sistema, mas tem a desvantagem de tornar o código muito menos flexível.
System.setProperty("webdriver.chrome.driver","/path/to/chromedriver");
ChromeDriver driver = new ChromeDriver();
from selenium.webdriver.chrome.service import Service
from selenium import webdriver
service = Service(executable_path="/path/to/chromedriver")
driver = webdriver.Chrome(service=service)
var driver = new ChromeDriver(@"C:\WebDriver\bin");
service = Selenium::WebDriver::Service.chrome(path: '/path/to/chromedriver')
driver = Selenium::WebDriver.for :chrome, service: service
const {Builder} = require('selenium-webdriver');
const chrome = require('selenium-webdriver/chrome');
const service = new chrome.ServiceBuilder('/path/to/chromedriver');
const driver = new Builder().forBrowser('chrome').setChromeService(service).build();
import org.openqa.selenium.chrome.ChromeDriver
fun main(args: Array<String>) {
System.setProperty("webdriver.chrome.driver", "/path/to/chromedriver")
val driver = ChromeDriver()
}
Consulta rápida
Note: The Opera driver no longer works with the latest functionality of Selenium and is currently officially unsupported.
Próximo Passo
Programando o seu primeiro script Selenium
3 - Programe o seu primeiro script Selenium
Instruções passo a passo para programar um script Selenium
Assim que você tiver o Selenium instalado e os
Drivers instalados, você estará pronto para programar códigos Selenium.
Oito Componentes Básicos
Tudo que o Selenium faz é enviar comandos ao navegador de internet para fazer algo ou solicitar informações dele.
A maior parte do que você irá fazer com o Selenium é uma combinação desses comandos básicos:
1. Iniciando uma sessão
Para ter mais detalhes sobre como iniciar uma sessão, leia nossa documentação em driver sessions
WebDriver driver = new ChromeDriver();
driver = webdriver.Chrome()
IWebDriver driver = new ChromeDriver();
driver = Selenium::WebDriver.for :chrome
driver = await new Builder().forBrowser('chrome').build();
2. Agindo no navegador de internet
Nesse exemplo estamos navegando para uma página web.
driver.get("https://www.selenium.dev/selenium/web/web-form.html");
driver.get("https://www.selenium.dev/selenium/web/web-form.html")
driver.Navigate().GoToUrl("https://www.selenium.dev/selenium/web/web-form.html");
driver.get('https://www.selenium.dev/selenium/web/web-form.html')
await driver.get('https://www.selenium.dev/selenium/web/web-form.html');
driver.get("https://www.selenium.dev/selenium/web/web-form.html")
Existem diversos tipos de informação sobre o navegador de internet que você
pode solicitar, incluindo window handles, tamanho / posição do navegador, cookies, alertas e etc.
String title = driver.getTitle();
var title = driver.Title;
let title = await driver.getTitle();
4. Estabelecendo uma Estratégia de Espera
Sincronizar o código ao estado atual do navegador é um dos maiores
desafios
quando se trabalha com o Selenium, fazer isso de maneira bem feita é um tópico avançado.
Essencialmente, você quer ter certeza absoluta de que o elemento está na página antes de tentar localizá-lo
e o elemento está em um estado interativo antes de você tentar interagir com ele.
Uma espera implícita raramente é a melhor solução, mas é a mais fácil de demonstrar aqui, então
vamos usá-la como um substituto.
Leia mais sobre Estratégias de espera.
driver.manage().timeouts().implicitlyWait(Duration.ofMillis(500));
driver.implicitly_wait(0.5)
driver.Manage().Timeouts().ImplicitWait = TimeSpan.FromMilliseconds(500);
driver.manage.timeouts.implicit_wait = 500
await driver.manage().setTimeouts({implicit: 500});
driver.manage().timeouts().implicitlyWait(Duration.ofMillis(500))
5. Encontrando um elemento
A maioria dos comandos na maior parte das sessões do Selenium são relacionados a elementos e você não pode
interagir
com um sem o primeiro encontrando um elemento
WebElement textBox = driver.findElement(By.name("my-text"));
WebElement submitButton = driver.findElement(By.cssSelector("button"));
text_box = driver.find_element(by=By.NAME, value="my-text")
submit_button = driver.find_element(by=By.CSS_SELECTOR, value="button")
var textBox = driver.FindElement(By.Name("my-text"));
var submitButton = driver.FindElement(By.TagName("button"));
text_box = driver.find_element(name: 'my-text')
submit_button = driver.find_element(tag_name: 'button')
let textBox = await driver.findElement(By.name('my-text'));
let submitButton = await driver.findElement(By.css('button'));
var textBox = driver.findElement(By.name("my-text"))
val submitButton = driver.findElement(By.cssSelector("button"))
6. Agindo no elemento
Há apenas um punhado de ações a serem executadas em um elemento,
mas você irá usá-las com frequência.
textBox.sendKeys("Selenium");
submitButton.click();
text_box.send_keys("Selenium")
submit_button.click()
textBox.SendKeys("Selenium");
submitButton.Click();
text_box.send_keys('Selenium')
submit_button.click
await textBox.sendKeys('Selenium');
await submitButton.click();
textBox.sendKeys("Selenium")
submitButton.click()
Elementos podem guardar muitas informações que podem ser solicitadas.
String value = message.getText();
var value = message.Text;
let value = await message.getText();
val value = message.getText()
8. Encerrando a sessão
Isso encerra o processo do driver, que por padrão também fecha o navegador.
Nenhum outro comando pode ser enviado para esta instância do driver.
after(async () => await driver.quit());
Juntando tudo
Vamos combinar essas 8 coisas em um script completo com asserções que podem ser executadas por um executor de testes.
package dev.selenium.getting_started;
import org.junit.jupiter.api.Test;
import org.openqa.selenium.By;
import org.openqa.selenium.WebDriver;
import org.openqa.selenium.WebElement;
import org.openqa.selenium.chrome.ChromeDriver;
import java.time.Duration;
import static org.junit.jupiter.api.Assertions.assertEquals;
public class FirstScriptTest {
@Test
public void eightComponents() {
WebDriver driver = new ChromeDriver();
driver.get("https://www.selenium.dev/selenium/web/web-form.html");
String title = driver.getTitle();
assertEquals("Web form", title);
driver.manage().timeouts().implicitlyWait(Duration.ofMillis(500));
WebElement textBox = driver.findElement(By.name("my-text"));
WebElement submitButton = driver.findElement(By.cssSelector("button"));
textBox.sendKeys("Selenium");
submitButton.click();
WebElement message = driver.findElement(By.id("message"));
String value = message.getText();
assertEquals("Received!", value);
driver.quit();
}
}
from selenium import webdriver
from selenium.webdriver.common.by import By
def test_eight_components():
driver = webdriver.Chrome()
driver.get("https://www.selenium.dev/selenium/web/web-form.html")
title = driver.title
assert title == "Web form"
driver.implicitly_wait(0.5)
text_box = driver.find_element(by=By.NAME, value="my-text")
submit_button = driver.find_element(by=By.CSS_SELECTOR, value="button")
text_box.send_keys("Selenium")
submit_button.click()
message = driver.find_element(by=By.ID, value="message")
value = message.text
assert value == "Received!"
driver.quit()
using System;
using Microsoft.VisualStudio.TestTools.UnitTesting;
using OpenQA.Selenium;
using OpenQA.Selenium.Chrome;
namespace SeleniumDocs.GettingStarted
{
[TestClass]
public class FirstScriptTest
{
[TestMethod]
public void ChromeSession()
{
IWebDriver driver = new ChromeDriver();
driver.Navigate().GoToUrl("https://www.selenium.dev/selenium/web/web-form.html");
var title = driver.Title;
Assert.AreEqual("Web form", title);
driver.Manage().Timeouts().ImplicitWait = TimeSpan.FromMilliseconds(500);
var textBox = driver.FindElement(By.Name("my-text"));
var submitButton = driver.FindElement(By.TagName("button"));
textBox.SendKeys("Selenium");
submitButton.Click();
var message = driver.FindElement(By.Id("message"));
var value = message.Text;
Assert.AreEqual("Received!", value);
driver.Quit();
}
}
}
# frozen_string_literal: true
require 'spec_helper'
RSpec.describe 'First Script' do
it 'uses eight components' do
driver = Selenium::WebDriver.for :chrome
driver.get('https://www.selenium.dev/selenium/web/web-form.html')
title = driver.title
expect(title).to eq('Web form')
driver.manage.timeouts.implicit_wait = 500
text_box = driver.find_element(name: 'my-text')
submit_button = driver.find_element(tag_name: 'button')
text_box.send_keys('Selenium')
submit_button.click
message = driver.find_element(id: 'message')
value = message.text
expect(value).to eq('Received!')
driver.quit
end
end
const {By, Builder, Browser} = require('selenium-webdriver');
const {suite} = require('selenium-webdriver/testing');
const assert = require("assert");
suite(function (env) {
describe('First script', function () {
let driver;
before(async function () {
driver = await new Builder().forBrowser('chrome').build();
});
after(async () => await driver.quit());
it('First Selenium script', async function () {
await driver.get('https://www.selenium.dev/selenium/web/web-form.html');
let title = await driver.getTitle();
assert.equal("Web form", title);
await driver.manage().setTimeouts({implicit: 500});
let textBox = await driver.findElement(By.name('my-text'));
let submitButton = await driver.findElement(By.css('button'));
await textBox.sendKeys('Selenium');
await submitButton.click();
let message = await driver.findElement(By.id('message'));
let value = await message.getText();
assert.equal("Received!", value);
});
});
}, { browsers: [Browser.CHROME, Browser.FIREFOX]});
package dev.selenium.getting_started
import io.github.bonigarcia.wdm.WebDriverManager
import org.junit.jupiter.api.*
import org.junit.jupiter.api.Assertions.assertEquals
import org.openqa.selenium.By
import org.openqa.selenium.WebDriver
import org.openqa.selenium.chrome.ChromeDriver
import java.time.Duration
@TestInstance(TestInstance.Lifecycle.PER_CLASS)
class FirstScriptTest {
private lateinit var driver: WebDriver
@BeforeAll
fun setupAll() {
WebDriverManager.chromedriver().setup()
}
@BeforeEach
fun setup() {
driver = ChromeDriver()
}
@AfterEach
fun teardown() {
driver.quit()
}
@Test
fun eightComponents() {
driver.get("https://www.selenium.dev/selenium/web/web-form.html")
val title = driver.title
assertEquals("Web form", title)
driver.manage().timeouts().implicitlyWait(Duration.ofMillis(500))
var textBox = driver.findElement(By.name("my-text"))
val submitButton = driver.findElement(By.cssSelector("button"))
textBox.sendKeys("Selenium")
submitButton.click()
val message = driver.findElement(By.id("message"))
val value = message.getText()
assertEquals("Received!", value)
}
}
Executando Testes
Se você esta usando selenium para realizar testes,
você deverá executar seu código usando feramentas para executar testes.
Muitos exemplos de código encontrado nessa documentação podem ser encontrado no nosso repositório de exemplos.
Existem múltiplas opções em cada linguagem, mas esta será qual usaremos em nossos exemplos:
// Add instructions
// Add instructions
// Add instructions
// Add instructions
Install Mocha Test runner using below command in your terminal
and run your tests using below command
mocha firstScript.spec.js
// Add instructions
Próximos Passos
Use o que você aprendeu e construa o seu proprio código Selenium.
À medida que você encontrar mais funcionalidades de que necessita, leia o restante da nossa documentação do WebDriver.
4 - Como atualizar para Selenium 4
Interessado no Selenium 4? Veja este guia para realizar o upgrade para a ultima versão!
Atualizar para o Selenium 4 deve ser um processo sem dificuldades se você estiver usando uma das linguagens oficialmente suportadas
(Ruby, JavaScript, C#, Python, and Java). Pode haver alguns casos em que alguns problemas podem acontecer,
este guia irá ajudar você a resolvê-los. Vamos passar as etapas para atualizar as dependências do seu
projeto e entender as depreciações e também as mudanças trazidas pela versão atualizada.
Estas são as etapas que seguiremos para atualizar para o Selenium 4:
- Preparando nosso código de teste
- Atualizando as dependências
- Possíveis erros e mensagens de suspensão de uso
Nota: enquanto as versões do Selenium 3.x estavam sendo desenvolvidas, foi implementado o suporte padrão para W3C WebDriver.
Este novo protocolo e o legado JSON Wire Protocol foram suportados. Através da versão 3.11, o código do Selenium passou a ser compátivel com o nível 1 da especificação W3C.
A compatibilidade do código W3C na ultima versão do Selenium 3 irá funcionar como esperado na versão 4.
Preparando nosso código de teste
Selenium 4 remove suporte para protocolos legados e usa o W3C Webdriver por padrão.
Para a maioria das coisas, essa implementação não irá afetar usuários finais.
As maiores exeções são Capabilities e a classe Actions.
Recursos
Se os recursos de teste não forem estruturados para serem compatíveis com W3C, pode fazer com que uma sessão não
seja iniciada. Aqui está a lista de recursos padrão do W3C WebDriver:
browserNamebrowserVersion (replaces version)platformName (replaces platform)acceptInsecureCertspageLoadStrategyproxytimeoutsunhandledPromptBehavior
Uma lista atualizada de recursos padrão pode ser encontrada aqui:
W3C WebDriver.
Qualquer recurso que não esteja incluido na lista acima, precisa ser incluido um prefixo de fornecedor.
Isso se aplica aos recursos específicos do navegador, bem como aos recursos específicos do fornecedor da nuvem.
Por exemplo, se o seu fornecedor de nuvem usa os recursos build e name para seus testes, você precisa
envolvê-los em um bloco cloud: options (verifique com seu fornecedor de nuvem o prefixo apropriado).
Antes
DesiredCapabilities caps = DesiredCapabilities.firefox();
caps.setCapability("platform", "Windows 10");
caps.setCapability("version", "92");
caps.setCapability("build", myTestBuild);
caps.setCapability("name", myTestName);
WebDriver driver = new RemoteWebDriver(new URL(cloudUrl), caps);
caps = {};
caps['browserName'] = 'Firefox';
caps['platform'] = 'Windows 10';
caps['version'] = '92';
caps['build'] = myTestBuild;
caps['name'] = myTestName;
DesiredCapabilities caps = new DesiredCapabilities();
caps.SetCapability("browserName", "firefox");
caps.SetCapability("platform", "Windows 10");
caps.SetCapability("version", "92");
caps.SetCapability("build", myTestBuild);
caps.SetCapability("name", myTestName);
var driver = new RemoteWebDriver(new Uri(CloudURL), caps);
caps = Selenium::WebDriver::Remote::Capabilities.firefox
caps[:platform] = 'Windows 10'
caps[:version] = '92'
caps[:build] = my_test_build
caps[:name] = my_test_name
driver = Selenium::WebDriver.for :remote, url: cloud_url, desired_capabilities: caps
caps = {}
caps['browserName'] = 'firefox'
caps['platform'] = 'Windows 10'
caps['version'] = '92'
caps['build'] = my_test_build
caps['name'] = my_test_name
driver = webdriver.Remote(cloud_url, desired_capabilities=caps)
Depois
FirefoxOptions browserOptions = new FirefoxOptions();
browserOptions.setPlatformName("Windows 10");
browserOptions.setBrowserVersion("92");
Map<String, Object> cloudOptions = new HashMap<>();
cloudOptions.put("build", myTestBuild);
cloudOptions.put("name", myTestName);
browserOptions.setCapability("cloud:options", cloudOptions);
WebDriver driver = new RemoteWebDriver(new URL(cloudUrl), browserOptions);
capabilities = {
browserName: 'firefox',
browserVersion: '92',
platformName: 'Windows 10',
'cloud:options': {
build: myTestBuild,
name: myTestName,
}
}
var browserOptions = new FirefoxOptions();
browserOptions.PlatformName = "Windows 10";
browserOptions.BrowserVersion = "92";
var cloudOptions = new Dictionary<string, object>();
cloudOptions.Add("build", myTestBuild);
cloudOptions.Add("name", myTestName);
browserOptions.AddAdditionalOption("cloud:options", cloudOptions);
var driver = new RemoteWebDriver(new Uri(CloudURL), browserOptions);
options = Selenium::WebDriver::Options.firefox
options.browser_version = 'latest'
options.platform_name = 'Windows 10'
cloud_options = {}
cloud_options[:build] = my_test_build
cloud_options[:name] = my_test_name
options.add_option('cloud:options', cloud_options)
driver = Selenium::WebDriver.for :remote, url: cloud_url, capabilities: options
from selenium.webdriver.firefox.options import Options as FirefoxOptions
options = FirefoxOptions()
options.browser_version = '92'
options.platform_name = 'Windows 10'
cloud_options = {}
cloud_options['build'] = my_test_build
cloud_options['name'] = my_test_name
options.set_capability('cloud:options', cloud_options)
driver = webdriver.Remote(cloud_url, options=options)
Utilitário para encontrar elemento (s) no Java
O utilitário para localizar elementos no Java (interfaces FindsBy) foram removidos
visto que se destinavam apenas a uso interno. Os exemplos de código a seguir explicam isso melhor.
Encontrando um único elemento com findElement*
driver.findElementByClassName("className");
driver.findElementByCssSelector(".className");
driver.findElementById("elementId");
driver.findElementByLinkText("linkText");
driver.findElementByName("elementName");
driver.findElementByPartialLinkText("partialText");
driver.findElementByTagName("elementTagName");
driver.findElementByXPath("xPath");
driver.findElement(By.className("className"));
driver.findElement(By.cssSelector(".className"));
driver.findElement(By.id("elementId"));
driver.findElement(By.linkText("linkText"));
driver.findElement(By.name("elementName"));
driver.findElement(By.partialLinkText("partialText"));
driver.findElement(By.tagName("elementTagName"));
driver.findElement(By.xpath("xPath"));
Encontrando multiplos elementos com findElements*
driver.findElementsByClassName("className");
driver.findElementsByCssSelector(".className");
driver.findElementsById("elementId");
driver.findElementsByLinkText("linkText");
driver.findElementsByName("elementName");
driver.findElementsByPartialLinkText("partialText");
driver.findElementsByTagName("elementTagName");
driver.findElementsByXPath("xPath");
driver.findElements(By.className("className"));
driver.findElements(By.cssSelector(".className"));
driver.findElements(By.id("elementId"));
driver.findElements(By.linkText("linkText"));
driver.findElements(By.name("elementName"));
driver.findElements(By.partialLinkText("partialText"));
driver.findElements(By.tagName("elementTagName"));
driver.findElements(By.xpath("xPath"));
Atualizando as dependências
Verifique as subseções abaixo para isntalar o Selenium 4 e atualizar as dependências do seu projeto
Java
O processo de atualização do Selenium depende de qual ferramenta de compilação está sendo usada. Vamos mostrar as mais comuns para Java, como Maven e Gradle. A versão minínma do Java ainda é 8.
Maven
<dependencies>
<!-- more dependencies ... -->
<dependency>
<groupId>org.seleniumhq.selenium</groupId>
<artifactId>selenium-java</artifactId>
<version>3.141.59</version>
</dependency>
<!-- more dependencies ... -->
</dependencies>
<dependencies>
<!-- more dependencies ... -->
<dependency>
<groupId>org.seleniumhq.selenium</groupId>
<artifactId>selenium-java</artifactId>
<version>4.4.0</version>
</dependency>
<!-- more dependencies ... -->
</dependencies>
Após realizar a mudança, você pode executar
mvn clean compile no mesmo diretório, onde o
arquivo
pom.xml está.
Gradle
plugins {
id 'java'
}
group 'org.example'
version '1.0-SNAPSHOT'
repositories {
mavenCentral()
}
dependencies {
testImplementation 'org.junit.jupiter:junit-jupiter-api:5.7.0'
testRuntimeOnly 'org.junit.jupiter:junit-jupiter-engine:5.7.0'
implementation group: 'org.seleniumhq.selenium', name: 'selenium-java', version: '3.141.59'
}
test {
useJUnitPlatform()
}
plugins {
id 'java'
}
group 'org.example'
version '1.0-SNAPSHOT'
repositories {
mavenCentral()
}
dependencies {
testImplementation 'org.junit.jupiter:junit-jupiter-api:5.7.0'
testRuntimeOnly 'org.junit.jupiter:junit-jupiter-engine:5.7.0'
implementation group: 'org.seleniumhq.selenium', name: 'selenium-java', version: '4.4.0'
}
test {
useJUnitPlatform()
}
Após realizar a mudança, você pode executar ./gradlew clean build no mesmo diretório onde o arquivo build.gradleestá.
Para verifica todas as versões do Java, você pode ir até MVNRepository.
C#
O local para obter atualizações para Selenium 4 em C# é NuGet
Dentro do pacaote Selenium.WebDriver você pode seguir as instruções para atualizar para ultima versão.
Dentro do Visual Studio, através do NuGet Package Manager você pode executar:
PM> Install-Package Selenium.WebDriver -Version 4.4.0
Python
A mudança mais importante para usar o Python é a versão minima requerida. Para Selenium 4 a versão miníma requerida será Python3.7 ou superior.
Mais detalhes podem ser encontrados aqui:Python Package Index.
Para atualizar através da linha de comando, você pode executar:
pip install selenium==4.4.3
Ruby
Detalhes para atualizar para o Selenium 4 podem ser vistos aqui:
selenium-webdriver gem in RubyGems
Para instalar a ultima versão, você pode executar:
gem install selenium-webdriver
Para adicioná-lo ao seu Gemfile:
gem 'selenium-webdriver', '~> 4.4.0'
JavaScript
O pacote selenium-webdriver pode ser encontrado pelo Node package manager,
npmjs. Selenium 4 pode ser encontrado aqui.
Para instalar, você pode executar:
npm install selenium-webdriver
Ou, atualize o seu package.json e execute npm install:
{
"name": "selenium-tests",
"version": "1.0.0",
"dependencies": {
"selenium-webdriver": "^4.4.0"
}
}
Possíveis erros e mensagens de descontinuação
Aqui temos um conjunto de exemplos de código que o ajudarão a superar as mensagens de descontinuação, que você pode
encontrar após atualizar para o Selenium 4.
Java
Waits e Timeout
Os parametros que eram esperados de ser recebidos em um Timeout trocaram de (long time, TimeUnit unit) para
o (Duration duration).
driver.manage().timeouts().implicitlyWait(10, TimeUnit.SECONDS);
driver.manage().timeouts().setScriptTimeout(2, TimeUnit.MINUTES);
driver.manage().timeouts().pageLoadTimeout(10, TimeUnit.SECONDS);
driver.manage().timeouts().implicitlyWait(Duration.ofSeconds(10));
driver.manage().timeouts().scriptTimeout(Duration.ofMinutes(2));
driver.manage().timeouts().pageLoadTimeout(Duration.ofSeconds(10));
As esperas(waits) também esperam parâmetros diferentes agora. O
WebDriverWait
agora espera uma
Duration em vez de um tempo limite
long em segundos e milissegundos.
Os métodos utilitários
withTimeout e
pollingEvery do
FluentWait passaram do
(long time, TimeUnit unit) para o
(Duration duration).
new WebDriverWait(driver, 3)
.until(ExpectedConditions.elementToBeClickable(By.cssSelector("#id")));
Wait<WebDriver> wait = new FluentWait<WebDriver>(driver)
.withTimeout(30, TimeUnit.SECONDS)
.pollingEvery(5, TimeUnit.SECONDS)
.ignoring(NoSuchElementException.class);
new WebDriverWait(driver, Duration.ofSeconds(3))
.until(ExpectedConditions.elementToBeClickable(By.cssSelector("#id")));
Wait<WebDriver> wait = new FluentWait<WebDriver>(driver)
.withTimeout(Duration.ofSeconds(30))
.pollingEvery(Duration.ofSeconds(5))
.ignoring(NoSuchElementException.class);
A fusão de recursos não estã mais alterando o objeto de invocação
Antes era possível fundir um conjunto diferente de recursos em outro counjunto, e isso
alterava o objeto de chamada. Agora, o resultado da operação de fusão precisa ser atribuído.
MutableCapabilities capabilities = new MutableCapabilities();
capabilities.setCapability("platformVersion", "Windows 10");
FirefoxOptions options = new FirefoxOptions();
options.setHeadless(true);
options.merge(capabilities);
Como resultado, o objeto options estava sendo modificado.
MutableCapabilities capabilities = new MutableCapabilities();
capabilities.setCapability("platformVersion", "Windows 10");
FirefoxOptions options = new FirefoxOptions();
options.setHeadless(true);
options = options.merge(capabilities);
O resultado da chamada merge precisa ser atribuído a um objeto.
Firefox Legacy
Antes do GeckoDriver existir, o projeto Selenium tinha uma implementação de driver para automatizar
o Firefox(versão<48). Entretanto, esta implementação não é mais necessária, pois não funciona
nas versões mais recentes do Firefox. Para evitar graves problemas ao atualizar para o Selenium 4,
a opção setLegacy será mostrada como obsoleta. A recomendação é parar de utilizar a implementação
antiga e depender apenas do GeckoDriver. O código a seguir mostrará a linha setLegacy obsoleta após
atualizar.
FirefoxOptions options = new FirefoxOptions();
options.setLegacy(true);
BrowserType
A interface BrowserType existe há um bom tempo, más ela está ficando
obsoleta a favor da nova interface Browser.
MutableCapabilities capabilities = new MutableCapabilities();
capabilities.setCapability("browserVersion", "92");
capabilities.setCapability("browserName", BrowserType.FIREFOX);
MutableCapabilities capabilities = new MutableCapabilities();
capabilities.setCapability("browserVersion", "92");
capabilities.setCapability("browserName", Browser.FIREFOX);
C#
AddAdditionalCapability está descontinuada
Em vez dela, AddAdditionalOption é recomendada. Aqui está um exemplo mostrando isso:
var browserOptions = new ChromeOptions();
browserOptions.PlatformName = "Windows 10";
browserOptions.BrowserVersion = "latest";
var cloudOptions = new Dictionary<string, object>();
browserOptions.AddAdditionalCapability("cloud:options", cloudOptions, true);
var browserOptions = new ChromeOptions();
browserOptions.PlatformName = "Windows 10";
browserOptions.BrowserVersion = "latest";
var cloudOptions = new Dictionary<string, object>();
browserOptions.AddAdditionalOption("cloud:options", cloudOptions);
Python
executable_path foi descontinuada, por favor, passe um Service object
No Selenium 4, você precisara definir o executable_path a partir de um objeto Service para evitar avisos de depreciação.
(Ou não defina o caminho e, em vez disso, certifique-se de que o driver que você precisa esteja no System PATH.)
from selenium import webdriver
options = webdriver.ChromeOptions()
options.add_experimental_option("excludeSwitches", ["enable-automation"])
options.add_experimental_option("useAutomationExtension", False)
driver = webdriver.Chrome(executable_path=CHROMEDRIVER_PATH, options=options)
from selenium import webdriver
from selenium.webdriver.chrome.service import Service as ChromeService
options = webdriver.ChromeOptions()
options.add_experimental_option("excludeSwitches", ["enable-automation"])
options.add_experimental_option("useAutomationExtension", False)
service = ChromeService(executable_path=CHROMEDRIVER_PATH)
driver = webdriver.Chrome(service=service, options=options)
Resumo
Passamos pelas principais mudanças a serem levadas em consideração ao atualizar para o Selenium 4.
Cobrimos os diferentes aspectos a serem cobertos quando o código de teste é preparado para a atualização, incluindo
sugestões sobre como evitar possíveis problemas que podem aparecer ao usar a nova versão do
Selenium. Para finalizar, também abordamos um conjunto de possíveis problemas com os quais você pode se deparar depois
da atualização e compartilhamos possíveis correções para esses problemas.
Este tópico foi originalmente postado no site https://saucelabs.com/resources/articles/how-to-upgrade-to-selenium-4