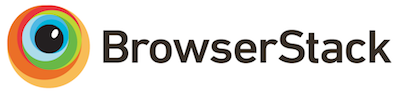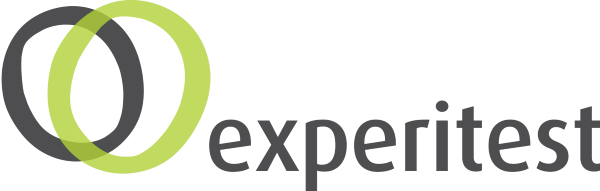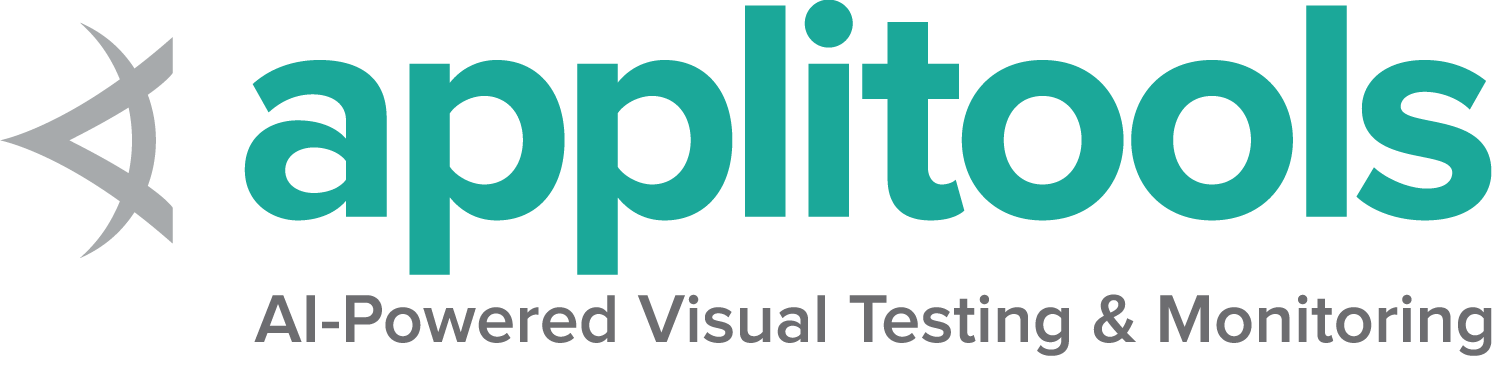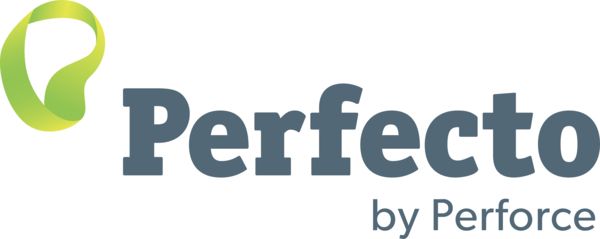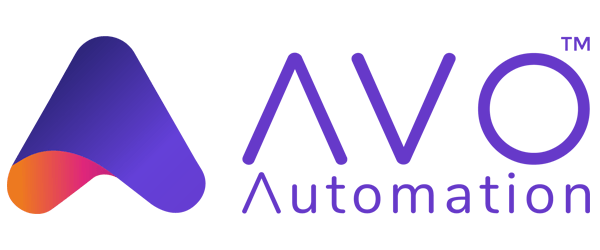这是本节的多页打印视图。
点击此处打印.
返回本页常规视图.
入门指南
如果你是Selenium的新手, 我们有一些资源帮助你快速入门.
Selenium 通过使用 WebDriver 支持市场上所有主流浏览器的自动化。
Webdriver 是一个 API 和协议,它定义了一个语言中立的接口,用于控制 web 浏览器的行为。
每个浏览器都有一个特定的 WebDriver 实现,称为驱动程序。
驱动程序是负责委派给浏览器的组件,并处理与 Selenium 和浏览器之间的通信。
这种分离是有意识地努力让浏览器供应商为其浏览器的实现负责的一部分。
Selenium 在可能的情况下使用这些第三方驱动程序,
但是在这些驱动程序不存在的情况下,它也提供了由项目自己维护的驱动程序。
Selenium 框架通过一个面向用户的界面将所有这些部分连接在一起,
该界面允许透明地使用不同的浏览器后端,
从而实现跨浏览器和跨平台自动化。
Selenium 设置与其他商业工具的设置完全不同。
要在自动化项目中使用 Selenium,您需要为您选择的语言安装语言绑定库。
此外,对于要自动运行并运行测试的浏览器,您将需要 WebDriver 二进制文件。
安装Selenium可分为三个步骤:
- 安装Selenium类库 为你最喜爱的编程语言
- 配置浏览器驱动 用以驱动你的浏览器 (例如GeckoDriver用于Firefox)
- (可选) 设置和配置 Selenium Grid 如果你想要扩展你的测试
如果您希望从低代码/录制和播放工具开始, 请检查
Selenium IDE
完成安装后,可以在你的文档
starting page 中运行.
然后前往
WebDriver 部分
了解更多关于
使用Selenium实现浏览器自动化的信息.
2 - 安装浏览器驱动
设置您的浏览器用于自动化.
通过WebDriver,
Selenium支持市场上所有主要浏览器,
如Chrome、Firefox、Internet Explorer、Edge和Safari.
WebDriver尽量使用浏览器内置的自动化支持
来驱动浏览器.
由于除Internet Explorer之外的所有驱动程序实现
都是由浏览器供应商自己提供的,
因此标准Selenium发行版中不包括这些驱动程序.
本节介绍了使用不同浏览器的基本要求.
在我们的驱动程序配置 文档中
阅读有关启动驱动程序的更多高级选项.
Page being translated from English to Chinese.
Do you speak Chinese? Help us to translate
it by sending us pull requests!
四种使用驱动的方法
1. Selenium Manager (Beta)
Selenium v4.6
Selenium Manager可以帮助你获得一个运行Selenium的开箱即用的环境。
如果在PATH中没有找到Chrome、Firefox和Edge的驱动,Selenium Manager的Beta 1版将为它们配置。
不需要额外的配置。如果有必要,Selenium Manager的未来版本也会在必要时一同下载浏览器。
在这篇公告中了解更多有关 Selenium Manager 的信息。
2. 驱动管理软件
大多数机器会自动更新浏览器,
但不会自动更新驱动程序.
为了确保为浏览器提供正确的驱动程序,
这里有许多第三方库可为您提供帮助.
注意: 这个软件包目前不能用于IEDriverServer v4以上的版本。
- 导入 WebDriverManager
import io.github.bonigarcia.wdm.WebDriverManager;
- 调用
setup():
WebDriverManager.chromedriver().setup();
WebDriver driver = new ChromeDriver();
- 导入 WebDriver Manager for Python
from webdriver_manager.chrome import ChromeDriverManager
- 使用
install() 获取管理器使用的位置, 并将其传递到服务类中
service = ChromeService(executable_path=ChromeDriverManager().install())
driver = webdriver.Chrome(service=service)
- 导入 WebDriver Manager Package
using WebDriverManager;
using WebDriverManager.DriverConfigs.Impl;
- 使用
SetUpDriver() 时需要一个配置类:
new DriverManager().SetUpDriver(new ChromeConfig());
var driver = new ChromeDriver();
- 增加 webdrivers gem 到 Gemfile:
gem 'webdrivers', '~> 5.0'
- 在程序中Require webdrivers:
- 像往常一样初始化驱动程序:
driver = Selenium::WebDriver.for :chrome
- 导入 WebDriver Manager
import io.github.bonigarcia.wdm.WebDriverManager;
- 在初始化驱动程序之前调用setup方法:
WebDriverManager.chromedriver().setup()
val driver: WebDriver = ChromeDriver()
3. PATH 环境变量
此选项首先需要手动下载驱动程序
(有关链接, 请参阅快速参考 部分).
这是一个灵活的选项,
可以在不更新代码的情况下更改驱动程序的位置,
并且可以在多台机器上工作,
而不需要每台机器将驱动程序放在同一位置.
您可以将驱动程序放置在路径中已列出的目录中,
也可以将其放置在目录中并将其添加到PATH.
- 要查看
PATH上已有哪些目录,
请打开命令提示符/终端并键入:
要查看PATH上已经有哪些目录, 请打开Terminal并执行
如果驱动程序的位置不在列出的目录中,
可以将新目录添加到PATH:
echo 'export PATH=$PATH:/path/to/driver' >> ~/.bash_profile
source ~/.bash_profile
您可以通过启动驱动程序来测试其是否被正确添加:
要查看PATH上已经有哪些目录, 请打开Terminal并执行:
如果驱动程序的位置不在列出的目录中,
可以将新目录添加到PATH:
echo 'export PATH=$PATH:/path/to/driver' >> ~/.zshenv
source ~/.zshenv
您可以通过启动驱动程序来测试其是否被正确添加:
要查看PATH上已经有哪些目录, 请打开命令提示符并执行:
如果驱动程序的位置不在列出的目录中,
可以将新目录添加到PATH:
setx PATH "%PATH%;C:\WebDriver\bin"
您可以通过启动驱动程序来测试其是否被正确添加:
如果PATH配置正确,
您将看到一些与驱动程序启动相关的输出:
Starting ChromeDriver 95.0.4638.54 (d31a821ec901f68d0d34ccdbaea45b4c86ce543e-refs/branch-heads/4638@{#871}) on port 9515
Only local connections are allowed.
Please see https://chromedriver.chromium.org/security-considerations for suggestions on keeping ChromeDriver safe.
ChromeDriver was started successfully.
想要重新控制命令提示符可以按下 Ctrl+C
4. 硬编码位置
与上面的选项3类似,
您需要手动下载驱动程序(有关链接, 请参阅快速参考 部分).
在代码中指定位置本身的优点是
不需要指出系统上的环境变量,
但缺点是使代码的灵活性大大降低.
System.setProperty("webdriver.chrome.driver","/path/to/chromedriver");
ChromeDriver driver = new ChromeDriver();
from selenium import webdriver
from selenium.webdriver.chrome.service import Service
service = Service(executable_path="/path/to/chromedriver")
driver = webdriver.Chrome(service=service)
var driver = new ChromeDriver(@"C:\WebDriver\bin");
service = Selenium::WebDriver::Service.chrome(path: '/path/to/chromedriver')
driver = Selenium::WebDriver.for :chrome, service: service
const {Builder} = require('selenium-webdriver');
const chrome = require('selenium-webdriver/chrome');
const service = new chrome.ServiceBuilder('/path/to/chromedriver');
const driver = new Builder().forBrowser('chrome').setChromeService(service).build();
import org.openqa.selenium.chrome.ChromeDriver
fun main(args: Array<String>) {
System.setProperty("webdriver.chrome.driver", "/path/to/chromedriver")
val driver = ChromeDriver()
}
快速参考
| 浏览器 |
支持的操作系统 |
维护者 |
下载 |
问题追溯 |
| Chromium/Chrome |
Windows/macOS/Linux |
Google |
下载 |
Issues |
| Firefox |
Windows/macOS/Linux |
Mozilla |
下载 |
Issues |
| Edge |
Windows/macOS/Linux |
Microsoft |
下载 |
Issues |
| Internet Explorer |
Windows |
Selenium Project |
下载 |
Issues |
| Safari |
macOS High Sierra and newer |
Apple |
内置 |
Issues |
备注:Opera驱动不再适用于Selenium的最新功能,目前官方不支持。
下一步
创建你的第一个Selenium脚本
3 - 编写第一个Selenium脚本
逐步构建一个Selenium脚本的说明
当你完成 Selenium安装 and
驱动安装 后, 便可以开始书写Selenium脚本了.
八个基本组成部分
Selenium所做的一切,
就是发送给浏览器命令,
用以执行某些操作或为信息发送请求.
您将使用Selenium执行的大部分操作,
都是以下基本命令的组合:
1. 使用驱动实例开启会话
关于如何启动会话,请浏览我们的文档 驱动会话
WebDriver driver = new ChromeDriver();
driver = webdriver.Chrome()
IWebDriver driver = new ChromeDriver();
driver = Selenium::WebDriver.for :chrome
driver = await new Builder().forBrowser('chrome').build();
2. 在浏览器上执行操作
在本例中, 我们
导航
到一个网页.
driver.get("https://www.selenium.dev/selenium/web/web-form.html");
driver.get("https://www.selenium.dev/selenium/web/web-form.html")
driver.Navigate().GoToUrl("https://www.selenium.dev/selenium/web/web-form.html");
driver.get('https://www.selenium.dev/selenium/web/web-form.html')
await driver.get('https://www.selenium.dev/selenium/web/web-form.html');
driver.get("https://www.selenium.dev/selenium/web/web-form.html")
您可以请求一系列关于浏览器的信息 ,
包括窗口句柄、浏览器尺寸/位置、cookie、警报等.
String title = driver.getTitle();
var title = driver.Title;
let title = await driver.getTitle();
4. 建立等待策略
将代码与浏览器的当前状态同步
是Selenium面临的最大挑战之一,
做好它是一个高级主题.
基本上, 您希望在尝试定位元素之前,
确保该元素位于页面上,
并且在尝试与该元素交互之前,
该元素处于可交互状态.
隐式等待很少是最好的解决方案,
但在这里最容易演示,
所以我们将使用它作为占位符.
阅读更多关于等待策略
的信息.
driver.manage().timeouts().implicitlyWait(Duration.ofMillis(500));
driver.implicitly_wait(0.5)
driver.Manage().Timeouts().ImplicitWait = TimeSpan.FromMilliseconds(500);
driver.manage.timeouts.implicit_wait = 500
await driver.manage().setTimeouts({implicit: 500});
driver.manage().timeouts().implicitlyWait(Duration.ofMillis(500))
大多数Selenium会话中的主要命令都与元素相关,
如果不先找到元素,
就无法与之交互.
WebElement textBox = driver.findElement(By.name("my-text"));
WebElement submitButton = driver.findElement(By.cssSelector("button"));
text_box = driver.find_element(by=By.NAME, value="my-text")
submit_button = driver.find_element(by=By.CSS_SELECTOR, value="button")
var textBox = driver.FindElement(By.Name("my-text"));
var submitButton = driver.FindElement(By.TagName("button"));
text_box = driver.find_element(name: 'my-text')
submit_button = driver.find_element(tag_name: 'button')
let textBox = await driver.findElement(By.name('my-text'));
let submitButton = await driver.findElement(By.css('button'));
var textBox = driver.findElement(By.name("my-text"))
val submitButton = driver.findElement(By.cssSelector("button"))
6. 操作元素
对于一个元素,
只有少数几个操作可以执行,
但您将经常使用它们.
textBox.sendKeys("Selenium");
submitButton.click();
text_box.send_keys("Selenium")
submit_button.click()
textBox.SendKeys("Selenium");
submitButton.Click();
text_box.send_keys('Selenium')
submit_button.click
await textBox.sendKeys('Selenium');
await submitButton.click();
textBox.sendKeys("Selenium")
submitButton.click()
7. 获取元素信息
元素存储了很多被请求的信息.
String value = message.getText();
var value = message.Text;
let value = await message.getText();
val value = message.getText()
8. 结束会话
这将结束驱动程序进程,
默认情况下, 该进程也会关闭浏览器.
无法向此驱动程序实例发送更多命令.
after(async () => await driver.quit());
组合所有事情
让我们将这8个部分组合成一个完整的脚本,
包括需要使用的库:
按照选项卡底部的链接查看代码示例,
因为它将使用测试运行程序而不是独立文件执行.
package dev.selenium.getting_started;
import org.junit.jupiter.api.Test;
import org.openqa.selenium.By;
import org.openqa.selenium.WebDriver;
import org.openqa.selenium.WebElement;
import org.openqa.selenium.chrome.ChromeDriver;
import java.time.Duration;
import static org.junit.jupiter.api.Assertions.assertEquals;
public class FirstScriptTest {
@Test
public void eightComponents() {
WebDriver driver = new ChromeDriver();
driver.get("https://www.selenium.dev/selenium/web/web-form.html");
String title = driver.getTitle();
assertEquals("Web form", title);
driver.manage().timeouts().implicitlyWait(Duration.ofMillis(500));
WebElement textBox = driver.findElement(By.name("my-text"));
WebElement submitButton = driver.findElement(By.cssSelector("button"));
textBox.sendKeys("Selenium");
submitButton.click();
WebElement message = driver.findElement(By.id("message"));
String value = message.getText();
assertEquals("Received!", value);
driver.quit();
}
}
from selenium import webdriver
from selenium.webdriver.common.by import By
def test_eight_components():
driver = webdriver.Chrome()
driver.get("https://www.selenium.dev/selenium/web/web-form.html")
title = driver.title
assert title == "Web form"
driver.implicitly_wait(0.5)
text_box = driver.find_element(by=By.NAME, value="my-text")
submit_button = driver.find_element(by=By.CSS_SELECTOR, value="button")
text_box.send_keys("Selenium")
submit_button.click()
message = driver.find_element(by=By.ID, value="message")
value = message.text
assert value == "Received!"
driver.quit()
using System;
using Microsoft.VisualStudio.TestTools.UnitTesting;
using OpenQA.Selenium;
using OpenQA.Selenium.Chrome;
namespace SeleniumDocs.GettingStarted
{
[TestClass]
public class FirstScriptTest
{
[TestMethod]
public void ChromeSession()
{
IWebDriver driver = new ChromeDriver();
driver.Navigate().GoToUrl("https://www.selenium.dev/selenium/web/web-form.html");
var title = driver.Title;
Assert.AreEqual("Web form", title);
driver.Manage().Timeouts().ImplicitWait = TimeSpan.FromMilliseconds(500);
var textBox = driver.FindElement(By.Name("my-text"));
var submitButton = driver.FindElement(By.TagName("button"));
textBox.SendKeys("Selenium");
submitButton.Click();
var message = driver.FindElement(By.Id("message"));
var value = message.Text;
Assert.AreEqual("Received!", value);
driver.Quit();
}
}
}
# frozen_string_literal: true
require 'spec_helper'
RSpec.describe 'First Script' do
it 'uses eight components' do
driver = Selenium::WebDriver.for :chrome
driver.get('https://www.selenium.dev/selenium/web/web-form.html')
title = driver.title
expect(title).to eq('Web form')
driver.manage.timeouts.implicit_wait = 500
text_box = driver.find_element(name: 'my-text')
submit_button = driver.find_element(tag_name: 'button')
text_box.send_keys('Selenium')
submit_button.click
message = driver.find_element(id: 'message')
value = message.text
expect(value).to eq('Received!')
driver.quit
end
end
const {By, Builder, Browser} = require('selenium-webdriver');
const {suite} = require('selenium-webdriver/testing');
const assert = require("assert");
suite(function (env) {
describe('First script', function () {
let driver;
before(async function () {
driver = await new Builder().forBrowser('chrome').build();
});
after(async () => await driver.quit());
it('First Selenium script', async function () {
await driver.get('https://www.selenium.dev/selenium/web/web-form.html');
let title = await driver.getTitle();
assert.equal("Web form", title);
await driver.manage().setTimeouts({implicit: 500});
let textBox = await driver.findElement(By.name('my-text'));
let submitButton = await driver.findElement(By.css('button'));
await textBox.sendKeys('Selenium');
await submitButton.click();
let message = await driver.findElement(By.id('message'));
let value = await message.getText();
assert.equal("Received!", value);
});
});
}, { browsers: [Browser.CHROME, Browser.FIREFOX]});
package dev.selenium.getting_started
import io.github.bonigarcia.wdm.WebDriverManager
import org.junit.jupiter.api.*
import org.junit.jupiter.api.Assertions.assertEquals
import org.openqa.selenium.By
import org.openqa.selenium.WebDriver
import org.openqa.selenium.chrome.ChromeDriver
import java.time.Duration
@TestInstance(TestInstance.Lifecycle.PER_CLASS)
class FirstScriptTest {
private lateinit var driver: WebDriver
@BeforeAll
fun setupAll() {
WebDriverManager.chromedriver().setup()
}
@BeforeEach
fun setup() {
driver = ChromeDriver()
}
@AfterEach
fun teardown() {
driver.quit()
}
@Test
fun eightComponents() {
driver.get("https://www.selenium.dev/selenium/web/web-form.html")
val title = driver.title
assertEquals("Web form", title)
driver.manage().timeouts().implicitlyWait(Duration.ofMillis(500))
var textBox = driver.findElement(By.name("my-text"))
val submitButton = driver.findElement(By.cssSelector("button"))
textBox.sendKeys("Selenium")
submitButton.click()
val message = driver.findElement(By.id("message"))
val value = message.getText()
assertEquals("Received!", value)
}
}
Test Runners
If you are using Selenium for testing,
you will want to execute your Selenium code using test runner tools.
Many of the code examples in this documentation can be found in our example repositories.
There are multiple options in each language, but here is what we are using in our examples:
// Add instructions
// Add instructions
// Add instructions
// Add instructions
Install Mocha Test runner using below command in your terminal
and run your tests using below command
mocha firstScript.spec.js
// Add instructions
接下来的步骤
利用你所学的知识,
构建你的Selenium代码.
当您发现需要更多功能时,
请阅读我们的WebDriver文档的其余部分.
4 - 升级到Selenium 4
对Selenium 4感兴趣? 查看本指南, 它将帮助您升级到最新版本!
如果您使用的是官方支持的语言
(Ruby、JavaScript、C#、Python和Java),
那么升级到Selenium 4应该是一个轻松的过程.
在某些情况下可能会出现一些问题,
本指南将帮助您解决这些问题.
我们将完成升级项目依赖项的步骤,
并了解版本升级带来的主要反对意见和更改.
请按照以下步骤升级到Selenium 4:
注意:在开发Selenium 3.x版本的同时,
实现了对W3C WebDriver标准的支持.
此新协议和遗留JSON Wire协议均受支持.
在3.11版前后, Selenium代码与W3C 1级规范兼容.
最新版本的Selenium 3中的W3C兼容代码将在Selenium 4中正常工作.
准备测试代码
Selenium 4 移除了对遗留协议的支持,
并在底层实现上默认使用 W3C WebDriver 标准.
对于大多数情况, 这种实现不会影响终端用户.
主要的例外是 Capabilities 和 Actions 类.
Capabilities
如果测试capabilities的结构不符合 W3C标准,
可能会导致会话无法正常开启.
以下是 W3C WebDriver 标准capabilities列表:
browserNamebrowserVersion (替代 version)platformName (替代 platform)acceptInsecureCertspageLoadStrategyproxytimeoutsunhandledPromptBehavior
可以在以下位置找到标准capabilities的最新列表
W3C WebDriver.
上面列表中未包含的任何capability,
都需要包含供应商前缀.
这适用于浏览器特定capability
以及云供应商特定capability.
例如, 如果您的云供应商为您的测试
使用 build 和 name capability,
您需要将它们包装在一个 cloud: options 块中
(请与您的云供应商联系以获取适当的前缀).
Before
DesiredCapabilities caps = DesiredCapabilities.firefox();
caps.setCapability("platform", "Windows 10");
caps.setCapability("version", "92");
caps.setCapability("build", myTestBuild);
caps.setCapability("name", myTestName);
WebDriver driver = new RemoteWebDriver(new URL(cloudUrl), caps);
caps = {};
caps['browserName'] = 'Firefox';
caps['platform'] = 'Windows 10';
caps['version'] = '92';
caps['build'] = myTestBuild;
caps['name'] = myTestName;
DesiredCapabilities caps = new DesiredCapabilities();
caps.SetCapability("browserName", "firefox");
caps.SetCapability("platform", "Windows 10");
caps.SetCapability("version", "92");
caps.SetCapability("build", myTestBuild);
caps.SetCapability("name", myTestName);
var driver = new RemoteWebDriver(new Uri(CloudURL), caps);
caps = Selenium: : WebDriver: : Remote: : Capabilities.firefox
caps[: platform] = 'Windows 10'
caps[: version] = '92'
caps[: build] = my_test_build
caps[: name] = my_test_name
driver = Selenium: : WebDriver.for : remote, url: cloud_url, desired_capabilities: caps
caps = {}
caps['browserName'] = 'firefox'
caps['platform'] = 'Windows 10'
caps['version'] = '92'
caps['build'] = my_test_build
caps['name'] = my_test_name
driver = webdriver.Remote(cloud_url, desired_capabilities=caps)
After
FirefoxOptions browserOptions = new FirefoxOptions();
browserOptions.setPlatformName("Windows 10");
browserOptions.setBrowserVersion("92");
Map<String, Object> cloudOptions = new HashMap<>();
cloudOptions.put("build", myTestBuild);
cloudOptions.put("name", myTestName);
browserOptions.setCapability("cloud: options", cloudOptions);
WebDriver driver = new RemoteWebDriver(new URL(cloudUrl), browserOptions);
capabilities = {
browserName: 'firefox',
browserVersion: '92',
platformName: 'Windows 10',
'cloud: options': {
build: myTestBuild,
name: myTestName,
}
}
var browserOptions = new FirefoxOptions();
browserOptions.PlatformName = "Windows 10";
browserOptions.BrowserVersion = "92";
var cloudOptions = new Dictionary<string, object>();
cloudOptions.Add("build", myTestBuild);
cloudOptions.Add("name", myTestName);
browserOptions.AddAdditionalOption("cloud: options", cloudOptions);
var driver = new RemoteWebDriver(new Uri(CloudURL), browserOptions);
options = Selenium: : WebDriver: : Options.firefox
options.browser_version = 'latest'
options.platform_name = 'Windows 10'
cloud_options = {}
cloud_options[: build] = my_test_build
cloud_options[: name] = my_test_name
options.add_option('cloud: options', cloud_options)
driver = Selenium: : WebDriver.for : remote, url: cloud_url, capabilities: options
from selenium.webdriver.firefox.options import Options as FirefoxOptions
options = FirefoxOptions()
options.browser_version = '92'
options.platform_name = 'Windows 10'
cloud_options = {}
cloud_options['build'] = my_test_build
cloud_options['name'] = my_test_name
options.set_capability('cloud: options', cloud_options)
driver = webdriver.Remote(cloud_url, options=options)
在 Java 中查找元素工具方法
在 Java 绑定(FindsBy 接口)中
查找元素的工具方法已被删除
因为它们仅供内部使用.
以下代码示例更好地解释了这一点.
使用 findElement* 查找单个元素
driver.findElementByClassName("className");
driver.findElementByCssSelector(".className");
driver.findElementById("elementId");
driver.findElementByLinkText("linkText");
driver.findElementByName("elementName");
driver.findElementByPartialLinkText("partialText");
driver.findElementByTagName("elementTagName");
driver.findElementByXPath("xPath");
driver.findElement(By.className("className"));
driver.findElement(By.cssSelector(".className"));
driver.findElement(By.id("elementId"));
driver.findElement(By.linkText("linkText"));
driver.findElement(By.name("elementName"));
driver.findElement(By.partialLinkText("partialText"));
driver.findElement(By.tagName("elementTagName"));
driver.findElement(By.xpath("xPath"));
使用 findElements* 查找多个元素
driver.findElementsByClassName("className");
driver.findElementsByCssSelector(".className");
driver.findElementsById("elementId");
driver.findElementsByLinkText("linkText");
driver.findElementsByName("elementName");
driver.findElementsByPartialLinkText("partialText");
driver.findElementsByTagName("elementTagName");
driver.findElementsByXPath("xPath");
driver.findElements(By.className("className"));
driver.findElements(By.cssSelector(".className"));
driver.findElements(By.id("elementId"));
driver.findElements(By.linkText("linkText"));
driver.findElements(By.name("elementName"));
driver.findElements(By.partialLinkText("partialText"));
driver.findElements(By.tagName("elementTagName"));
driver.findElements(By.xpath("xPath"));
升级依赖
检查下面的小节以安装 Selenium 4
并升级您的项目依赖项.
Java
升级 Selenium 的过程取决于所使用的构建工具.
我们将涵盖Java 中最常见的
Maven 和
Gradle .
所需的最低 Java 版本仍然是 8.
Maven
<dependencies>
<!-- more dependencies ... -->
<dependency>
<groupId>org.seleniumhq.selenium</groupId>
<artifactId>selenium-java</artifactId>
<version>3.141.59</version>
</dependency>
<!-- more dependencies ... -->
</dependencies>
<dependencies>
<!-- more dependencies ... -->
<dependency>
<groupId>org.seleniumhq.selenium</groupId>
<artifactId>selenium-java</artifactId>
<version>4.4.0</version>
</dependency>
<!-- more dependencies ... -->
</dependencies>
进行更改后,
您可以在pom.xml 文件的同一目录中
执行 mvn clean compile .
Gradle
plugins {
id 'java'
}
group 'org.example'
version '1.0-SNAPSHOT'
repositories {
mavenCentral()
}
dependencies {
testImplementation 'org.junit.jupiter: junit-jupiter-api: 5.7.0'
testRuntimeOnly 'org.junit.jupiter: junit-jupiter-engine: 5.7.0'
implementation group: 'org.seleniumhq.selenium', name: 'selenium-java', version: '3.141.59'
}
test {
useJUnitPlatform()
}
plugins {
id 'java'
}
group 'org.example'
version '1.0-SNAPSHOT'
repositories {
mavenCentral()
}
dependencies {
testImplementation 'org.junit.jupiter: junit-jupiter-api: 5.7.0'
testRuntimeOnly 'org.junit.jupiter: junit-jupiter-engine: 5.7.0'
implementation group: 'org.seleniumhq.selenium', name: 'selenium-java', version: '4.4.0'
}
test {
useJUnitPlatform()
}
进行更改后,
您可以在 build.gradle 文件所在的同一目录中
执行./gradlew clean build .
要检查所有 Java 版本,
您可以前往
MVNRepository .
C#
在 C# 中获取 Selenium 4 更新的
地方是 NuGet .
在下面包
Selenium.WebDriver
你可以获得更新到最新版本的说明.
在 Visual Studio 内部,
您可以通过 NuGet 包管理器执行:
PM> Install-Package Selenium.WebDriver -Version 4.4.0
Python
使用 Python 的最重要变化是所需的最低版本.
Selenium 4 将至少需要 Python 3.7 或更高版本.
更多详细信息可以在
Python 包索引 .
基于命令行做升级的话, 你可以执行:
pip install selenium==4.4.3
Ruby
Selenium 4 的更新细节
可以在RubyGems中的gem发现
selenium-webdriver .
要安装最新版本,
您可以执行:
gem install selenium-webdriver
将以下内容添加到你的Gemfile:
gem 'selenium-webdriver', '~> 4.4.0'
JavaScript
可以在 Node 包管理器中找到 selenium-webdriver 包,
npmjs .
Selenium 4 可以在
这里 找到.
要安装, 你可以执行:
npm install selenium-webdriver
或者, 更新你的 package.json
并运行 npm install :
{
"name": "selenium-tests",
"version": "1.0.0",
"dependencies": {
"selenium-webdriver": "^4.4.0"
}
}
潜在错误和弃用消息
这是一组代码示例,
它们将有助于克服
您升级到 Selenium 4 后
可能会遇到的弃用消息.
Java
等待和超时
Timeout 中接收到的参数
已经从期望 (long time, TimeUnit unit)
切换到期待 (Duration duration) .
driver.manage().timeouts().implicitlyWait(10, TimeUnit.SECONDS);
driver.manage().timeouts().setScriptTimeout(2, TimeUnit.MINUTES);
driver.manage().timeouts().pageLoadTimeout(10, TimeUnit.SECONDS);
driver.manage().timeouts().implicitlyWait(Duration.ofSeconds(10));
driver.manage().timeouts().scriptTimeout(Duration.ofMinutes(2));
driver.manage().timeouts().pageLoadTimeout(Duration.ofSeconds(10));
等待现在也期望不同的参数.
WebDriverWait 现在期待一个 Duration
而不是以秒和毫秒为单位的 long 超时.
FluentWait 的工具方法
withTimeout 和 pollingEvery
已经从期望 (long time, TimeUnit unit) 切换到
期待(Duration duration) .
new WebDriverWait(driver, 3)
.until(ExpectedConditions.elementToBeClickable(By.cssSelector("#id")));
Wait<WebDriver> wait = new FluentWait<WebDriver>(driver)
.withTimeout(30, TimeUnit.SECONDS)
.pollingEvery(5, TimeUnit.SECONDS)
.ignoring(NoSuchElementException.class);
new WebDriverWait(driver, Duration.ofSeconds(3))
.until(ExpectedConditions.elementToBeClickable(By.cssSelector("#id")));
Wait<WebDriver> wait = new FluentWait<WebDriver>(driver)
.withTimeout(Duration.ofSeconds(30))
.pollingEvery(Duration.ofSeconds(5))
.ignoring(NoSuchElementException.class);
合并capabilities不再改变调用对象
曾经可以将一组不同的capabilities合并到另一组中,
并且改变调用对象.
现在, 需要分配合并操作的结果.
MutableCapabilities capabilities = new MutableCapabilities();
capabilities.setCapability("platformVersion", "Windows 10");
FirefoxOptions options = new FirefoxOptions();
options.setHeadless(true);
options.merge(capabilities);
作为结果, options 对象被修改
MutableCapabilities capabilities = new MutableCapabilities();
capabilities.setCapability("platformVersion", "Windows 10");
FirefoxOptions options = new FirefoxOptions();
options.setHeadless(true);
options = options.merge(capabilities);
merge 调用的结果需要分配给一个对象.
Firefox 遗留模式
在 GeckoDriver 出现之前,
Selenium 项目有一个驱动程序实现来自动化
Firefox(版本 <48).
但是, 不再需要此实现,
因为在最新版本的 Firefox 中它不起作用.
为避免升级到 Selenium 4 时出现重大问题,
setLegacy选项将显示为已弃用.
建议停止使用旧的实现
并且只依赖 GeckoDriver.
以下代码将显示在升级之后弃用的 setLegacy 行.
FirefoxOptions options = new FirefoxOptions();
options.setLegacy(true);
BrowserType
BrowserType 接口已经存在很长时间了,
但是其已变为弃用
且推荐使用新的 Browser 接口.
MutableCapabilities capabilities = new MutableCapabilities();
capabilities.setCapability("browserVersion", "92");
capabilities.setCapability("browserName", BrowserType.FIREFOX);
MutableCapabilities capabilities = new MutableCapabilities();
capabilities.setCapability("browserVersion", "92");
capabilities.setCapability("browserName", Browser.FIREFOX);
C#
AddAdditionalCapability 已弃用
推荐使用AddAdditionalOption替代.
以下为一个示例:
var browserOptions = new ChromeOptions();
browserOptions.PlatformName = "Windows 10";
browserOptions.BrowserVersion = "latest";
var cloudOptions = new Dictionary<string, object>();
browserOptions.AddAdditionalCapability("cloud: options", cloudOptions, true);
var browserOptions = new ChromeOptions();
browserOptions.PlatformName = "Windows 10";
browserOptions.BrowserVersion = "latest";
var cloudOptions = new Dictionary<string, object>();
browserOptions.AddAdditionalOption("cloud: options", cloudOptions);
Python
executable_path 已弃用, 请传递一个服务对象
在Selenium 4中,
您需要从服务对象设置驱动程序的 可执行路径 ,
以防止出现弃用警告.
(或者不要设置路径, 而是确保所需的驱动程序位于系统路径上.)
from selenium import webdriver
options = webdriver.ChromeOptions()
options.add_experimental_option("excludeSwitches", ["enable-automation"])
options.add_experimental_option("useAutomationExtension", False)
driver = webdriver.Chrome(executable_path=CHROMEDRIVER_PATH, options=options)
from selenium import webdriver
from selenium.webdriver.chrome.service import Service as ChromeService
options = webdriver.ChromeOptions()
options.add_experimental_option("excludeSwitches", ["enable-automation"])
options.add_experimental_option("useAutomationExtension", False)
service = ChromeService(executable_path=CHROMEDRIVER_PATH)
driver = webdriver.Chrome(service=service, options=options)
总结
我们已经过了升级到 Selenium 4 时要考虑的主要变化.
涵盖为升级准备测试代码时要涵盖的不同方面,
包括关于如何避免
使用Selenium新版本时
可能出现的潜在问题的建议.
最后, 我们还介绍了一系列您可能会遇到的升级问题,
分享这些问题的潜在修复方案.
本文最初发布于 https://saucelabs.com/resources/articles/how-to-upgrade-to-selenium-4